Se interrumpió su conexión, se detectó un cambio de red
Si recibe un mensaje de error Se interrumpió su conexión, Se detectó un cambio en la red, (Your connection was interrupted, A network change was detected, )ERR_NETWORK_CHANGED , en su navegador Chrome , esta publicación sugiere formas de solucionar el problema. Aunque esta publicación se enfoca en Chrome , también puede usar estas sugerencias para solucionar un problema similar en Mozilla Firefox , Microsoft Edge , Internet Explorer o cualquier otro navegador web.
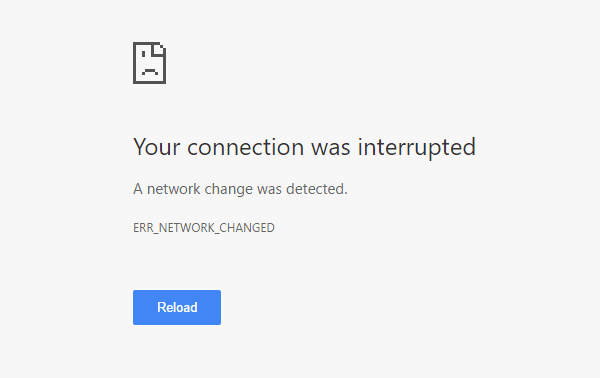
Tu conexión fue interrumpida
Lo que sigue es un montón de opciones que se pueden realizar con cualquier navegador. Pero antes de comenzar, deshabilite su software VPN(VPN software) , escanee con su software antivirus(antivirus software) y luego continúe.
- Comprobar el enrutador Wi-Fi
- Vaciar caché de DNS
- Restablecer Winsock
- Verifique la configuración de LAN
- Compruebe si alguna extensión del navegador está controlando la configuración del proxy
- Usar otro servidor DNS
- Configura tu computadora solo para WiFi.
Se detectó un cambio de red
1] Comprobar enrutador Wi-Fi
Si está utilizando un enrutador Wi-Fi para conectar su computadora a Internet, la solución principal es verificar si el enrutador funciona bien o no. A veces, el enrutador Wi-Fi crea problemas que pueden generar este mensaje de error. Si no funciona correctamente, puede reiniciar el enrutador y verificar si funciona ahora o no.
2] Vaciar caché de DNS
Vaciar la caché de DNS(Flushing the DNS cache) puede resolver este problema por usted. Esta técnica en particular está siendo utilizada por muchas personas después de un cambio significativo en la red. Para hacerlo, abra un símbolo del sistema con privilegios de administrador(Command Prompt with administrator privilege) . Puede buscar cmd , hacer clic con el botón derecho en el resultado y elegir " Ejecutar(Run) como administrador". A continuación, ejecute este comando:
ipconfig /flushdns
No toma más de 2 segundos completar todo el proceso.
3] Restablecer Winsock
Reinicie Winsock(Reset Winsock) y vea si eso lo ayuda.
4] Restablecer TCP/IP
A veces, restablecer la configuración del Protocolo de Internet V4(Internet Protocol V4) puede solucionar este problema. Para eso, necesita ejecutar un comando simple. Para restablecer TCP/IP , abra un símbolo del sistema, escriba lo siguiente y presione Entrar:
netsh int ip reset resetlog.txt
Esto restablecerá todos los valores y configuraciones de registro para la configuración de TCP/IP . Después de ejecutar este comando, deberá reiniciar su computadora.
5] Verifique la configuración de LAN
La configuración incorrecta del servidor proxy puede causar este problema y no podrá acceder a Internet en su computadora. Para solucionar este problema, abra Opciones de Internet(Internet Options) , cambie a la pestaña Conexiones y seleccione (Connections )Configuración de LAN(LAN settings) . Asegúrese de que la siguiente opción NO(NOT) esté marcada: use un servidor proxy para su LAN (esta configuración no se aplicará a las conexiones VPN o de acceso telefónico)(Use a proxy server for your LAN (these settings will not apply to dial-up or VPN connections)) .
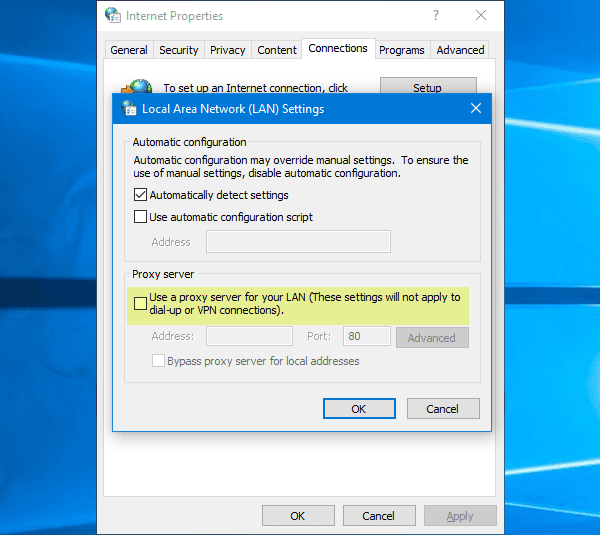
Relacionado(Related) : Cómo acceder y cambiar la configuración del enrutador WiFi(change WiFi Router Settings) .
6] Compruebe(Check) si alguna extensión del navegador está controlando la configuración del proxy
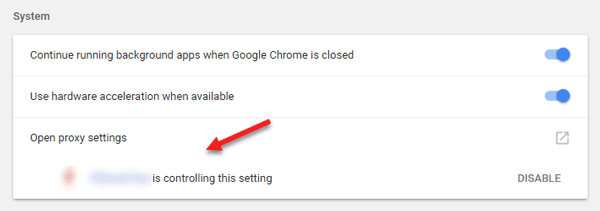
Si usa algún servicio de cuenta compartida y ha instalado alguna extensión o complemento para ese servicio, existe una alta probabilidad de que la extensión esté controlando la configuración del proxy de su navegador. Como resultado, podría tener este tipo de problemas cuando la extensión no logra obtener ningún dato del servidor raíz. En Google Chrome , puede verificar esto desde Configuración avanzada(Advanced Settings) . Si tiene una extensión de este tipo, debe deshabilitarla y verificar si su conexión a Internet está de vuelta o no.
7] Usar otro servidor DNS
Si sigue teniendo este mismo problema durante mucho tiempo, es posible que deba considerar cambiar el servidor DNS . En este caso, puede cambiar su configuración de DNS predeterminada e intentar usar otra. Puede usar Google Public DNS , Open DNS , Yandex DNS , Comodo Secure DNS o cualquier otro y ver. DNS Jumper y QuickSetDNS son herramientas gratuitas que lo ayudarán a cambiar su configuración de DNS predeterminada(change your default DNS settings) con un clic.5
8] Configure(Set) su computadora solo para WiFi
Dice Doug en los comentarios a continuación:
- Ir al panel de control
- Luego al Centro de recursos compartidos de red
- Haga clic en Cambiar la configuración del adaptador
- Luego deshabilite Ethernet y asegúrese de que WiFi esté habilitado
- Guardar ajustes.
Si nada ayuda, es posible que deba reiniciar su navegador(reset your browser) o reinstalarlo y ver si eso funciona para usted.(If nothing helps, you may have to reset your browser or reinstall it and see if that works for you.)
Related posts
No se pudo load plugin en Chrome en Windows 10/8/7
NET: :ERR_CERT_WEAK_SIGNATURE_ALGORITHM error EN Chrome
Fix ERR_SSL_PROTOCOL_ERROR EN Google Chrome
Google Chrome Problemas y problemas con Windows 10
Este sitio no es un mensaje seguro en Edge, Chrome or Firefox
ERR_CONNECTION_REFUSED error en Google Chrome
Anna Assistant es un perfecto voice assistant para Google Chrome
REVISIÓN: Vimeo No funciona en Chrome or Firefox
Download Los últimos Windows 10 ISO Images directamente en Chrome or Edge
Error Code 105 ERR_NAME_NOT_RESOLVED en Google Chrome
Cómo Highlight A Active Tab EN Chrome Browser
Fix NETWORK_FAILED error en Chrome browser en Windows PC
Cómo instalar Chrome Themes en Microsoft Edge browser
Fix RESULT_CODE_HUNG error en Microsoft Edge en Windows 10
Fix ERR_CONNECTION_TIMED_OUT issue en Chrome en Windows 10
Fix Downloading Proxy Script error en Google Chrome
Captura o toma capturas de pantalla en el navegador Chrome or Firefox de forma nativa
A browser error ha ocurrido mensaje - Google Docs en Chrome
Chrome update falló con códigos de error 3, 4, 7, 10, 11, 12, etc
Deshabilitar, desinstalar Adobe Flash, Shockwave en Chrome, Firefox, Edge, es decir,
