Deshabilite Solicitar contraseña en la activación de la pantalla usando PowerCFG
Imagine una situación en la que acaba de bajar la tapa de su computadora portátil y necesita usarla nuevamente, pero se le solicita una contraseña en la activación de la pantalla(Screen) . Es una característica que asegura que la cuenta esté bloqueada si alguien abre la tapa y no tiene acceso. Sin embargo, esta característica se puede desactivar, y esta publicación lo guiará para desactivar la activación de Solicitar (Ask)contraseña(Password) en la pantalla(Screen) usando la línea de comando PowerCFG en Windows 10
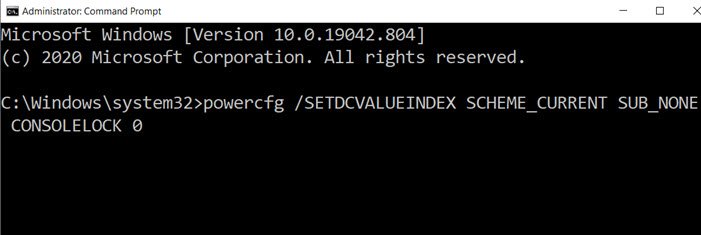
Deshabilite Solicitar (Ask)contraseña(Password) en la activación de la pantalla(Screen) usando PowerCFG
Si bien puede lograr lo mismo usando las Opciones de energía en el Panel(Control Panel) de control , usar powercfg será mucho más rápido.
Abra el símbolo del sistema(Command Prompt) o PowerShell con permiso de administrador y, a continuación, utilice estos comandos para habilitar o deshabilitar la activación de la solicitud de contraseña(Password) en pantalla(Screen) .
- Para deshabilitar las solicitudes de contraseña en una computadora portátil que funciona con batería, use el siguiente comando:
powercfg /SETDCVALUEINDEX SCHEME_CURRENT SUB_NONE CONSOLELOCK 0
- Si desea desactivarlo cuando la computadora portátil está enchufada, use el siguiente comando.
powercfg /SETACVALUEINDEX SCHEME_CURRENT SUB_NONE CONSOLELOCK 0
Aquí 0 (cero) deshabilita la solicitud de contraseña, mientras que 1 (Uno) la habilita.
Si necesita volver a habilitar, reemplace 0 (cero) por 1 (uno) en el comando anterior.
Además, tenga en cuenta que hay dos opciones diferentes:
- SETDCVALUEINDEX
- SETACVALUEINDEX
El primero es cuando está en la batería, mientras que el segundo cuando está enchufado. A menos que cambie ambos, tendrá dos experiencias diferentes, lo que puede ser confuso.
Si desea aplicar el cambio a otros perfiles de energía, le sugiero que cambie el plan de energía actual y luego ejecute el mismo comando. La opción , SCHEME_CURRENT, apunta(SCHEME_CURRENT) al plan de energía activo(active power plan) . Si bien puede usar el método GUID , será complicado. En su lugar, cambie el plan de energía(switch the power plan) y luego. Aplique la configuración utilizando el método anterior.
Relacionado(Related) : hacer que la PC con Windows 10 requiera una contraseña al despertar desde el modo de suspensión .
Related posts
Change Multimedia Settings usando PowerCFG tool en Windows 11/10
Set Lo que sucede cuando cierras el laptop lid usando PowerCFG
Cómo cambiar Windows 11/10 Lock Screen Timeout Period
CAMBIO Processor Power State cuando está en la batería usando PowerCFG
Change Wireless Adapter Modo de ahorro de energía usando PowerCFG
Mejor Power Automate Templates Microsoft para la web
Screen no se apaga después de la hora especificada en Windows 10
Cómo medir el total de su PC power consumption
Habilitar Network Connections mientras está en Modern Standby en Windows 10
No se puede imprimir después de un Blackout or Power Outage en Windows 10
Cómo reparar los problemas Battery drain en Windows 11/10
¿Debería I Sleep, Hibernate or Shutdown Windows PC por la noche?
PowerPlanSwitcher le permite cambiar rápidamente a Power Planes en Windows 10
Elija qué cierre la tapa del portátil hace: Shutdown, Hibernate, Sleep
Cómo eliminar un Power Plan en WIndows 10
Cómo usar Microsoft Power Automate Desktop para crear un UI workflow
Desactivar Security Intelligence Updates cuando se ejecuta en Battery Power
Online Power Supply Calculator para calcular el Power Supply Wattage
Cómo comprobar Power Output de A USB Port en Windows 10
MiniTool Power Data Recovery Free recupera datos de particiones dañadas
