8 pasos para maximizar la seguridad de su router ASUS o ASUS Lyra mesh WiFi
La seguridad es un gran problema para todas las redes, incluidas las redes domésticas, que a menudo no están administradas y carecen de protección contra amenazas externas. Si tiene un enrutador inalámbrico ASUS o un (ASUS wireless)sistema WiFi de malla ASUS Lyra(ASUS Lyra mesh WiFi system) , o planea comprar uno, tiene acceso a muchas herramientas de seguridad avanzadas que pueden proteger toda su red y todos los dispositivos que están conectados a ella. A continuación, le mostramos cómo maximizar la seguridad de su red cuando usa un enrutador inalámbrico o (router or mesh) WiFi de malla de ASUS :
IMPORTANTE:(IMPORTANT:) si posee un sistema ASUS Lyra mesh WiFi(ASUS Lyra mesh WiFi system) y no ve las opciones de configuración compartidas en esta guía, significa que tiene un firmware antiguo para él. Para solucionar este problema, vaya a Soporte de ASUS(ASUS Support) , descargue e instale el último firmware disponible para su ASUS Lyra .
Paso(Step 1) 1 Acceda a la configuración de su enrutador ASUS o sistema ASUS Lyra mesh WiFi(ASUS router or ASUS Lyra mesh WiFi system)
Si bien ASUS ofrece aplicaciones móviles para administrar su enrutador o (router or mesh) sistema WiFi de(WiFi system) malla , la configuración más detallada se realiza desde la interfaz(user interface) de usuario disponible en su navegador web(web browser) en router.asus.com. Abra su navegador web(web browser) favorito en una computadora portátil o PC(laptop or PC) y vaya a router.asus.com . Luego, inicia sesión con tu cuenta de usuario y contraseña(user account and password) .

NOTA:(NOTE:) Si necesita ayuda con otras formas de iniciar sesión en su enrutador ASUS(ASUS router) , lea: Cómo iniciar sesión en su enrutador ASUS(ASUS router) : Cuatro formas de hacerlo.
Paso(Step 2) 2 Habilite AiProtection con Trend Micro
(ASUS Lyra)Los sistemas WiFi(WiFi) de malla ASUS Lyra , así como los enrutadores inalámbricos premium y de gama media(mid-range and premium wireless routers) de ASUS , incluyen el módulo AiProtection(AiProtection module) creado en colaboración con el proveedor de antivirus Trend Micro . (Trend Micro antivirus)Este módulo es capaz de ofrecer seguridad de primer nivel para toda su red. El primer paso es ir a AiProtection en el menú de la izquierda, activar el interruptor "AiProtection habilitado"(Enabled AiProtection") , aceptar los términos de la licencia y esperar a que se encienda AiProtection .

Este proceso suele tardar alrededor de un minuto en realizarse.
Paso(Step 3) 3 Activar el bloqueo de sitios maliciosos(Malicious Sites Blocking)
El módulo AiProtection tiene tres características. El primero es el bloqueo de sitios maliciosos(Malicious Sites Blocking) . Asegúrese de que su interruptor esté activado(On) .

Esta característica monitorea el acceso de todas las personas a la página web(web page) en todos los dispositivos que forman parte de su red. Si alguien intenta acceder a una página web(web page) maliciosa que puede dañar a la persona que la visita o a los dispositivos que la persona está usando, automáticamente bloquea el acceso, como en la captura de pantalla a continuación.

Es como tener un antivirus en tiempo real para todos los dispositivos y computadoras que acceden a internet en tu red.
Paso(Step 4) 4 Encienda IPS bidireccional(Two-Way IPS) ( Sistema de prevención de intrusiones(Intrusion Prevention System) )
La siguiente característica importante del módulo AiProtection es el IPS bidireccional(Two-Way IPS) . Esto actúa como un cortafuegos para toda la red y bloquea el spam y los ataques de denegación(spam and Distributed Denial) de servicio(Service) distribuido ( DDoS ) en cualquier PC o dispositivo(PC or device) conectado a su red. También bloquea los paquetes entrantes maliciosos para proteger el enrutador ASUS o la malla(ASUS router or mesh) de los ataques de vulnerabilidad de la red(network vulnerability) . Además, detecta paquetes salientes sospechosos de dispositivos infectados en su red, evitando ataques de botnets.

Por lo tanto, asegúrese de que el interruptor IPS bidireccional esté (Two-Way IPS)activado(On) .
Paso(Step 5) 5 Activar la prevención y el bloqueo de dispositivos infectados(Infected Device Prevention and Blocking)
La función " Prevención y bloqueo de dispositivos infectados"(Infected Device Prevention and Blocking") evita los ataques de botnets o zombis que se originan en dispositivos infectados que se encuentran dentro de su red. Por ejemplo, un invitado puede visitarlo y él o ella tiene una computadora portátil que está infectada sin el conocimiento de esa persona. Cuando esta función está activada, su enrutador ASUS o sistema de malla(ASUS router or mesh system) bloquea automáticamente el dispositivo infectado para que no ataque a otros dispositivos sanos en su red, para que el problema no se propague.

Asegúrese de que el interruptor "Bloqueo y prevención de dispositivos infectados" esté (Infected Device Prevention and Blocking")activado(On) .
Paso(Step 6) 6 Active el firewall en su enrutador ASUS o sistema WiFi de malla ASUS Lyra(ASUS router or ASUS Lyra mesh WiFi system)
Otra herramienta de seguridad(security tool) que se incluye con cualquier enrutador ASUS o sistema de malla ASUS Lyra(ASUS router or ASUS Lyra mesh system) es el firewall. En el menú de la izquierda, vaya a Firewall y luego, en la pestaña General a la derecha, marque (General)Sí(Yes) para Habilitar Firewall(Enable Firewall) . El firewall protegerá su red de los ataques de los piratas informáticos.
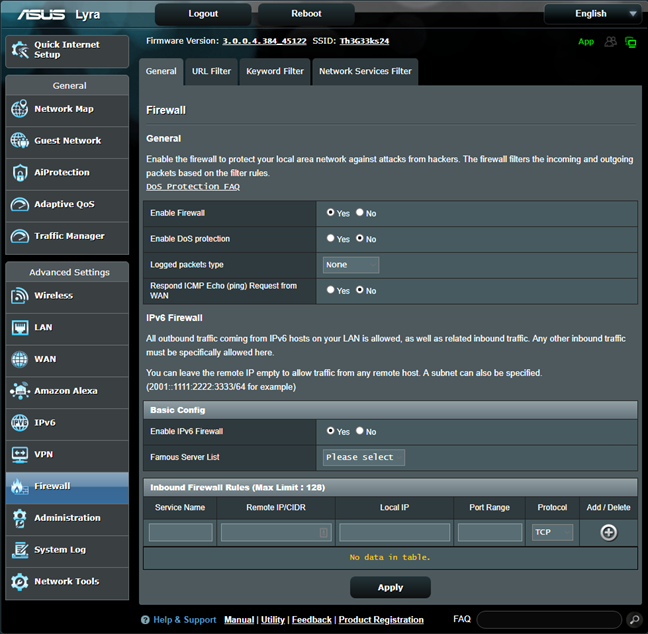
Otra configuración útil es establecer " Responder solicitud de eco ICMP (ping) desde WAN"(Respond ICMP Echo (ping) Request from WAN") en No. Esto asegura que los comandos de ping desde fuera de su red no puedan llegar a su red.
Paso(Step 7) 7 Cree un WiFi separado para sus invitados y aíslelos del resto de su red
Todos reciben huéspedes que necesitan acceso a internet. Por eso, te piden la contraseña del WiFi(WiFi password) . No les des tu contraseña WiFi(WiFi password) . En su lugar, vaya a Red de invitados,(Guest Network,) haga clic en Habilitar(Enable) y cree un WiFi separado para sus invitados, con un nombre de red y una contraseña(network name and password) diferentes . Es una buena idea establecer el campo Acceso a la intranet en (Access Intranet)Desactivar(Disable) y limitar su tiempo de acceso(access time) a unos pocos días u horas.

Cuando haces esto, tus invitados reciben acceso a Internet al WiFi que creaste para ellos, pero se aíslan del resto de tu red para que no puedan infectarla ni atacarla, y no conocen tu contraseña de WiFi(WiFi password) , que permanece almacenada. en sus dispositivos.
Paso(Step 8) 8 Actualizar regularmente el firmware
Cuando su enrutador ASUS o el sistema de malla ASUS Lyra(ASUS router or ASUS Lyra mesh system) le informen que hay actualizaciones de firmware disponibles, realice esas actualizaciones. No utilice firmware que tenga años, ya que es inseguro y no protege su red de amenazas de seguridad. A través de actualizaciones periódicas de firmware, ASUS mejora la seguridad y el rendimiento(security and performance) que brinda a sus usuarios, y la seguridad de su red sigue siendo de primera categoría.
¿Protegiste tu red doméstica?
Siga todos los pasos compartidos en esta guía y díganos si le gustan las funciones antivirus y de seguridad que (antivirus and security features)ofrece(ASUS) ASUS . ¿Hacen un buen trabajo? ¿Son fáciles de usar? Comenta(Comment) abajo y dinos lo que piensas.
Related posts
ASUS Lyra vs. ASUS Lyra Trio vs. ASUS Lyra Mini: ¡Precio, rendimiento y características!
Revisión de Bitdefender Box 2: ¡Seguridad de red doméstica de próxima generación!
8 pasos para mejorar la velocidad WiFi en un router ASUS o sistema Lyra mesh
Análisis: ¿Qué tan rápido es el WiFi cuando creas tu propio ASUS AiMesh?
¿Cómo puedo restablecer mi ASUS router a su configuración de fábrica? (4 maneras)
Wi-Fi 6 vs. Wi-Fi 5 vs. Wi-Fi 4 en los enrutadores de enlaces TP
Cómo convertir su ASUS router en un NAS
Revisión de Tenda nova MW6: ¿Qué obtienes del sistema WiFi de malla más barato?
Duplique su velocidad WiFi en computadoras portátiles y tabletas con Windows con tarjetas de red Intel
Cómo elegir un enrutador inalámbrico ASUS para su hogar
Reseña de ASUS RT-AC86U: ¡Rendimiento de alta gama y excelente hardware!
ASUS RT-AX82U review: ¡Los juegos se reúne con Wi-Fi 6!
ASUS mesh Wi-Fi: ¡Lo mejor de dos mundos!
¿Qué es una red Wi-Fi de malla? ¿Qué es el sistema Wi-Fi de malla?
Review ASUS RT-AX68U: ¡Un clásico rediseñado para Wi-Fi 6!
Wi-Fi 6 es un ecosistema, no solo un enrutador
Revisión de Linksys Velop AC1300: ¡el sistema WiFi de malla más equilibrado de Linksys!
¿Cómo habilito o deshabilito el Wi-Fi en Windows 11?
Sony PS5 & Wi-Fi 6: ¿Cómo funciona con un ASUS router para los juegos?
Revisión de ASUS ROG Rapture GT-AX6000: ¡Perfecto para Internet de 2.5 Gbps!
