Escanee su LAN con Slitheris Network Discovery para Windows
Con más y más dispositivos que vienen con capacidades de Wi-Fi , las LAN(LANs) han visto un tremendo aumento en los dispositivos conectados. Anteriormente, solo había teléfonos y computadoras portátiles con capacidades Wi-Fi . Pero hoy tenemos cámaras(Cameras) , lectores(Readers) de libros electrónicos , dispositivos de transmisión, pequeños dispositivos IOT y demás. (IOT)Mientras solucionamos un problema de red, generalmente necesitamos ver los dispositivos de red conectados.
Slitheris Network Discovery es una herramienta que te permite ver todos los dispositivos que están conectados a tu red de área local. Aunque la función Lista de clientes DHCP(DHCP Client List) está disponible en algunos enrutadores, no todos los enrutadores la admiten y carece de muchos detalles.
Descubrimiento de la red Slitheris
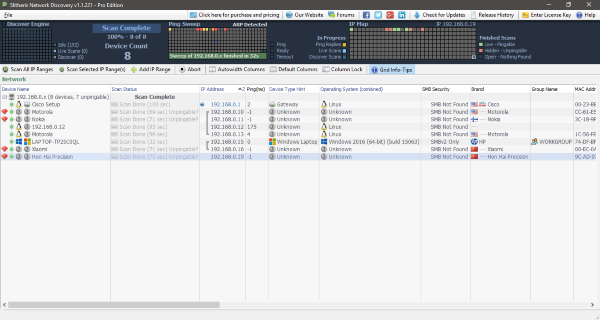
Slitheris Network Discovery es bastante fácil de usar y puede ponerse en marcha fácilmente. Una vez instalada y en ejecución, la herramienta escaneará automáticamente la red en busca de dispositivos conectados. Una vez que se completa el escaneo, la herramienta hará ping a los dispositivos e intentará obtener otra información.
El barrido de ping(Ping Sweep) y el mapa de IP(IP Map) le brindan una excelente ilustración gráfica sobre el funcionamiento real de la herramienta. Puede ver el estado de los dispositivos marcados con diferentes colores. Verde(Green) para vivo y pingable, rosa para oculto y no pingable y gris para abierto. Todos los dispositivos que no respondieron a los pings están marcados con un ícono de rubí especial como indicación.
Todos los dispositivos se agrupan en su rango de IP y se muestran en una lista ordenada. No solo la dirección IP, Slitheris Network Discover puede obtener muchos más detalles que eso. La lista de detalles es la siguiente, tenga en cuenta que el programa no garantiza la exactitud de los detalles. Todo lo que hace es tratar de obtener el máximo de ellos correctamente y se sorprenderá al encontrar la mayoría de ellos colocados correctamente.
- IP del dispositivo
- Dirección MAC
- Tipo de dispositivo
- Sistema operativo con número de compilación
- Marca
- Año de fabricación estimado
- Seguridad para PYMES
- Otros detalles relacionados con el sistema operativo
Los extensos detalles que muestra la herramienta pueden ayudarlo a identificar fácilmente cualquier dispositivo no deseado en la red. Y tome las medidas correspondientes para eliminar o restringir esos dispositivos. Si bien puede escanear todos los rangos de IP, también puede agregar un rango de IP manualmente.
También puede exportar los resultados del escaneo como un archivo CSV para referencia futura o para enviar. E incluso puede crear una versión portátil de la utilidad desde la propia utilidad.
Slitheris Network Discovery es una gran herramienta de descubrimiento de redes. Si su enrutador no tiene una función de lista de clientes DHCP o si solo desea ver con entusiasmo los dispositivos conectados, esta herramienta es imprescindible. Una herramienta simple y limpia que puede hacer mucho. Potencialmente puede ayudarlo a identificar cualquier dispositivo no deseado.
La herramienta está disponible sin costo(free of cost) con algunas limitaciones. La versión gratuita le permite descubrir solo hasta 25 dispositivos conectados a la red. El límite es bastante decente para usuarios básicos donde la red no es tan grande como para acomodar más de 25 dispositivos. Para usar la herramienta con más de 25 dispositivos, debe comprar una licencia paga.
Haga clic aquí(here)(here) para descargar Slitheris Network Discovery .
Related posts
Realice un Network Audit con Alloy Discovery Express para Windows
Habilitar o deshabilitar Network Discovery o compartir en Windows 10
Cómo activar la detección de redes en Windows 10
Cómo usar Network Sniffer Tool PktMon.exe en Windows 10
Habilitar Network Connections mientras está en Modern Standby en Windows 10
Cómo restablecer Winsock en Windows 10
¿Qué es TCP and UDP Port? ¿Cómo bloquearlos o abrirlos en Windows 10?
Network Adapter Falta en Windows 10
¿Por qué mi Ping Time tan alto en Windows 11/10?
Cómo agregar nuevo Wi-Fi Network Profile en Windows 10
Cómo deshabilitar o habilitar el móvil Hotspot en Windows 10
Fix Slow access a network drive de Windows 10
REVISIÓN: Red Cross X EN WiFi or Network Icon EN Windows 11/10
Cómo asignar un Network Drive usando Group Policy en Windows 10
Advanced IP Scanner, A GRATIS IP scanner PARA Windows 10
Habilitar o deshabilitar Wi-Fi y Ethernet adapter en Windows 11
Cómo usar Port Query Tool (PortQry.exe) en Windows 10
Cómo corregir Unidentified Network en Windows 11/10
Wireless Networking Tools gratis para Windows 10
No puedo ver otras computadoras en mi red en Windows 10
