Deshabilite el retraso de inicio de Windows usando la clave de registro StartupDelayInMSec
Cuando inicia su PC con Windows 11/10, tarda alrededor de 10 segundos de retraso. Este retraso ayuda al sistema operativo Windows(Windows OS) a iniciar los Servicios (Services)del sistema(System) y cargar los archivos del sistema para su buen funcionamiento. (System)Ocurre para mejorar el rendimiento y hacer que todo sea más fluido en su dispositivo. Sin embargo, si tiene un dispositivo potente, puede desactivar este retraso de inicio para que los elementos de inicio comiencen a funcionar tan pronto como inicie el dispositivo. En esta guía, le mostraremos cómo habilitar y deshabilitar Windows 11/10 Startup Delay usando un simple truco de registro.
Antes de comenzar a trabajar en el Registro de Windows(Windows Registry) , le sugiero que haga una copia de seguridad primero(back it up first) , de modo que pueda revertirlo si algo sale mal. Por cierto, si sigue las instrucciones correctamente, ese problema no ocurrirá.
Leer(Read) : Cómo medir el tiempo de inicio en Windows(How to measure Startup time in Windows) .
Deshabilitar el retraso de inicio(Startup Delay) en Windows 11/10
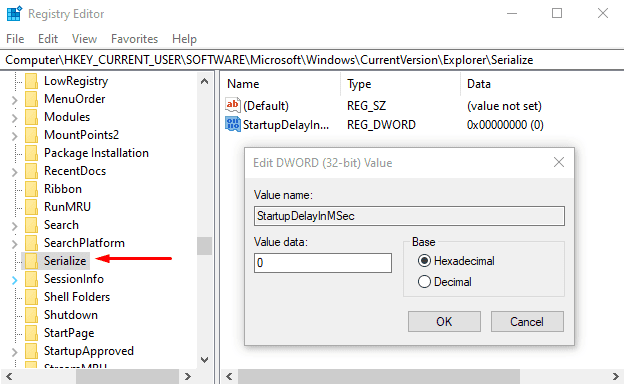
Para deshabilitar el retraso de inicio (Startup Delay)de Windows 10(Windows 10) , haga clic con el botón derecho en el botón Inicio(Start) y seleccione Ejecutar(Run) en el menú de usuario avanzado.
En el campo de texto, escriba Regedit y presione Entrar para abrir el Editor del Registro(Registry Editor) .
Haga clic en el botón Sí(Yes) , si ve el mensaje de UAC que solicita confirmación para ejecutar la aplicación como administrador.
En la ventana del Editor del Registro(Registry Editor) , copie y pegue la siguiente clave en la barra de direcciones y presione enter.
HKEY_CURRENT_USER\Software\Microsoft\Windows\CurrentVersion\Explorer\Serialize
Si encuentra la clave de serialización(Serialize) en la ubicación respectiva, está bien, de lo contrario tendrá que crearla manualmente .
Por lo tanto, en caso de que la clave de serialización(Serialize) no exista en la dirección dada, haga clic con el botón derecho en el Explorador(Explorer) (clave principal) y seleccione New > Key en la lista del menú.
Una vez que se crea la nueva clave, asígnele el nombre Serialize . A partir de entonces, seleccione Serializar(Serialize) y muévase al panel derecho.
En el área en blanco, haga clic con el botón derecho y seleccione New > DWORD (32-bit) Value .
Luego nombre el nuevo DWORD StartupDelayInMSec y presione Enter para guardarlo.
Después de nombrar la nueva clave, haga doble clic en ella y asegúrese de que los datos del valor estén(Value data) configurados en 0 .
Ahora haga clic en el botón Aceptar(OK) y cierre la ventana del Editor del Registro .(Registry Editor)
Para aplicar los cambios, deberá reiniciar su dispositivo Windows .
Leer(Read) : Obligar a Windows a arrancar siempre con Inicio rápido o Arranque híbrido .
Habilitar el retraso de inicio de Windows 11/10
En caso de que alguna vez necesite volver a habilitar Windows 10 Startup Delay , simplemente abra la ventana del Editor del Registro(Registry Editor) y vaya a –
HKEY_CURRENT_USER\Software\Microsoft\Windows\CurrentVersion\Explorer\Serialize
Ahora muévase al panel derecho y haga clic con el botón derecho en la tecla StartupDelayInMSec , luego seleccione la opción Eliminar .(Delete)
En este momento, aparecerá un cuadro de confirmación y te pedirá que elimines la clave, selecciona Sí(Yes) .
Háganos saber si esto hizo alguna diferencia material en su PC.
Relacionado(Related) : ¿ Los programas tardan mucho en abrirse ? Reduzca el tiempo de carga de las aplicaciones de escritorio de Windows durante el (Decrease Windows Desktop)inicio(Startup)
Related posts
Lista de Startup Paths, Folders and Registry Settings en Windows 10
Cómo establecer Delay time para programas Startup en Windows 10
Administre los artículos Windows Startup usando HiBit Startup Manager
Programa de Startup folder no a partir de la puesta en marcha en Windows 10
Cómo deshabilitar los programas Startup en Windows 10
Cómo configurar Windows 10 Sync Settings usando Registry Editor
Software gratuito para medir Boot or Startup Time en Windows 10
Cómo restablecer REGEDIT a Predeterminado en Windows 10
Cómo deshabilitar o habilitar el móvil Hotspot en Windows 10
Cómo navegar y editar el registro desde Explorer en Windows
Cómo corregir Corromp Registry en Windows 10
Cómo desactivar App Notifications usando Registry Editor en Windows 10
Activar o apagar Startup Boost en Edge usando Registry or Group Policy Editor
Cómo editar el Registro desde Command Prompt en Windows 10
Prevent uninstallation de Chrome Extensiones utilizando el registro Windows 10
Memory problema de fuga en Remote Registry Service Causas Windows para colgar
Cómo comprobar Registry en busca de malware en Windows 10
Cómo tomar posesión y control total de Registry keysin Windows 10
Cómo restaurar el Registry usando Command Prompt en Windows 11/10
Ubicación del Startup folder en Windows 10
