Cómo habilitar Voice Typing Everywhere en Google Chrome
Una persona promedio puede escribir alrededor de 40 palabras por minuto, pero puede hablar más de 150 palabras por minuto. Es un hecho unánimemente aceptado que podemos hablar mucho más rápido de lo que podemos escribir. Además(Furthermore) , en el imperio de los teléfonos inteligentes con asistentes como Google Assistant y Siri que siguen nuestros comandos de voz de manera eficiente, una cosa es bastante evidente: Voice Typing es la nueva tendencia y se está imponiendo rápidamente.
Puede alimentar su navegador Google Chrome con el control de escritura por voz(Voice Typing) y llevar a cabo una variedad de funcionalidades diversas. Sigue leyendo para saber qué es y cómo es.
Los beneficios de usar tecnologías de escritura por voz en Chrome
Las tecnologías de voz a texto permiten a los usuarios escribir correos electrónicos y documentos en Google Chrome . Además, estos pueden transcribir con precisión el discurso del usuario a texto de forma instantánea. Se pueden agregar párrafos, signos de puntuación y enviar emoticonos usando simples comandos de voz. Algunos de los beneficios de usar estas tecnologías de escritura por voz en Chrome son:
- Tiempo de respuesta rápido
- Flexibilidad para trabajar
- Ahorra tiempo ya que produce documentos en menos de la mitad del tiempo que se tarda en escribir manualmente un documento
- eficiencia incrementada
- Flujo de trabajo optimizado y simplificado
- Permite multitarea
- Búsquedas precisas
Los usuarios no necesitan instalaciones de software para aprovechar los beneficios de las tecnologías (Technologies)Speech-To-Text . En su lugar, pueden usar extensiones de Chrome(Chrome Extensions) simples .
Controla Chrome(Control Chrome) usando tu voz con estas extensiones
Sobre la base de lo que ya está escrito, los usuarios pueden usar el control por voz con Google Chrome para llevar a cabo una serie de funciones. Pero antes de eso, es importante entender qué hacen estas extensiones.
Estas extensiones utilizan la tecnología de "Reconocimiento de voz" para transcribir palabras habladas en formato de texto. Puede reconocer y transcribir muchos idiomas populares, incluidos inglés(English) , árabe(Arabic) , italiano , español , francés(Français) , portugués(Português) y muchos más. El texto convertido se almacena localmente en el navegador web, es decir, Chrome .
Ahora veamos una de esas extensiones increíblemente populares y cómo usarla:
VoiceIn Voice Typing para Google Chrome
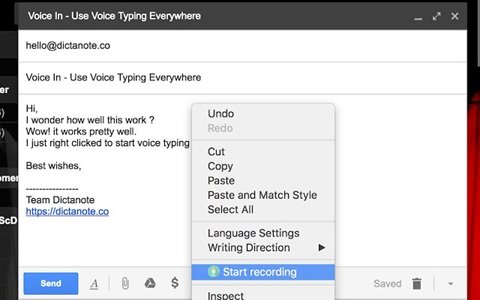
Uno de los más populares, por lo tanto, en el n. ° 1 es VoiceIn Voice Typing . Esta extensión utiliza el motor de reconocimiento de voz de Google , es decir, una de las tecnologías “Speech-To-Text” más exactas y precisas disponibles en la actualidad. VoiceIn permite a los usuarios escribir en sitios web populares como Google , Gmail , Zoho Mail , Hacker News y Outlook .
Cómo instalar la extensión VoiceIn Voice Typing
1] Agregue la extensión a Chrome.(1] Add the extension to Chrome.)
Agrega esta extensión de Chrome desde aquí(here)(here) . Haz clic en Agregar a Chrome.(Add to Chrome.)

Ahora haga clic en Agregar extensión(Add extension) .
2] Permitir permisos de micrófono(Allow microphone permissions)
Cuando se le solicite, permita el permiso del micrófono(Microphone permission) para escribir con VoiceIn Voice.
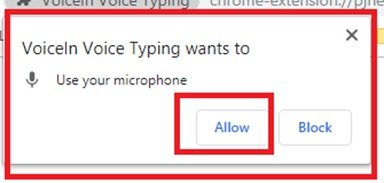
Nota (Note): si esta ventana de permiso no aparece, haga clic en el ícono de la cámara de video en la barra de direcciones.(: If this permission window doesn’t pop up, click on the video camera icon in the address bar.)
3] Seleccionar idioma de dictado(3] Select Dictation Language)
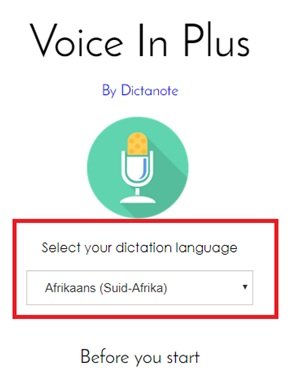
Seleccione su idioma de dictado en el menú desplegable.
Nota(Note) : para volver a cambiar de idioma, los usuarios deberán volver a esta página. Sugerencia: márquelo como favorito(Tip – Bookmark) para acceder al instante.
Dos botones principales para usar VoiceIn Voice Typing
VoiceIn añade dos botones clave al navegador Chrome . Ambos botones se pueden utilizar para iniciar y detener el reconocimiento de voz. Estos botones son los siguientes:
- Botón de micrófono
- Menú desplegable "Iniciar grabación"
1] Botón de micrófono(1] Microphone button)
El botón del micrófono(Microphone) se muestra en el lado derecho de la barra de direcciones de Chrome.

2] Menú desplegable "Iniciar grabación"(Drop-Down Menu “Start Recording”)
En cualquier campo de texto de cualquier sitio web, haga "clic con el botón derecho" del mouse, luego, en el menú desplegable: Start / Stop Recording.
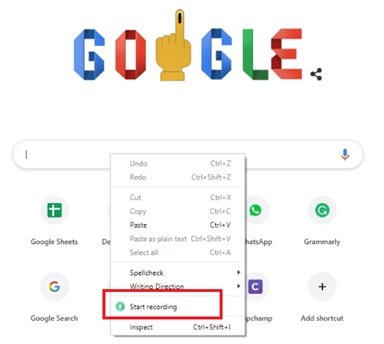
Para iniciar o detener el reconocimiento de voz, los usuarios deberán hacer clic en uno de estos dos botones presentados anteriormente.
Nota(Note) : el botón del micrófono junto a la barra de direcciones se vuelve rojo cuando el dictado está activado.
¡Comience a dictar en Chrome ahora!
Las funciones de VoiceIn Voice Typing funcionan en todas partes en Chrome
Las funciones principales de la escritura VoiceIn Voice(VoiceIn Voice) en Chrome son las siguientes:
- Dicta correos electrónicos o busca en Google
- Dicta tus publicaciones en las redes sociales
- Otros sitios web: Wikipedia(Websites – Wikipedia) , WhatsApp , YouTube y muchos más
Veamos cómo funciona la escritura VoiceIn Voice en cada uno de estos sitios web.
1] Dictar correos electrónicos o buscar en Google(1] Dictate emails or search on Google)
Vaya a su cuenta de Gmail , haga clic en el campo de texto (es decir, busque correos electrónicos o escriba un nuevo correo electrónico presionando redactar) y haga clic derecho y presione Iniciar grabación(Start Recording) en el menú desplegable.
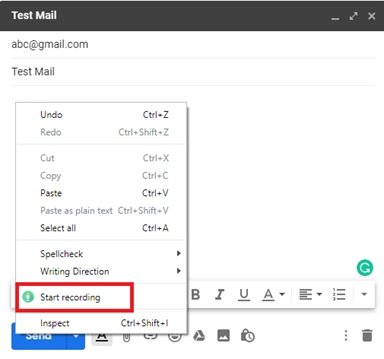
Ahora empieza a dictar. Una vez hecho esto, haga clic derecho(Right-Click) nuevamente y detenga la grabación(Stop Recording) . De manera similar, incluso puedes buscar en Google.com
2] Dicta tus publicaciones en las redes sociales(2] Dictate your posts on social media)
VoiceIn Voice Typing hace que sea mucho más fácil escribir publicaciones en Facebook o buscar amigos o grupos. Simplemente(Just) haga clic en el campo de texto Buscar(Search ) o Crear publicación y presione Iniciar grabación(Start Recording) en el menú desplegable.
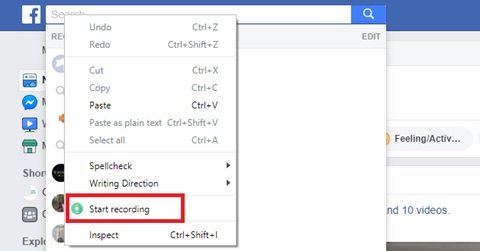
Para detener la grabación, haga clic derecho una vez más y haga clic en Detener grabación(Stop Recording) .
3] Otros sitios web: Wikipedia, WhatsApp, YouTube y muchos más(3] Other Websites – Wikipedia, WhatsApp, YouTube and many more)
VoiceIn Voice Typing funciona exactamente de manera similar a otros mencionados anteriormente para muchos otros sitios web. Hemos compartido imágenes a continuación.
A] Wikipedia:
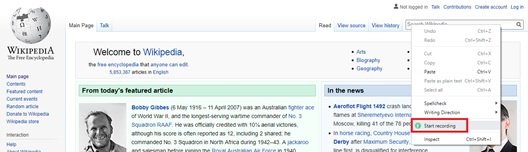
B] Versión del sitio web de WhatsApp:(B] Website version of WhatsApp:)
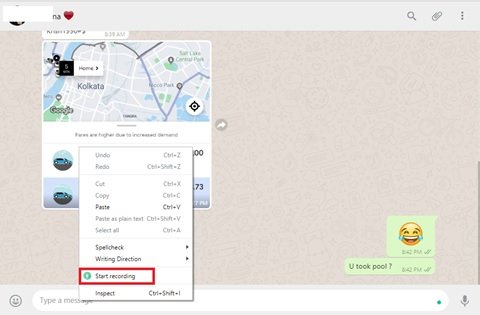
C] Youtube:
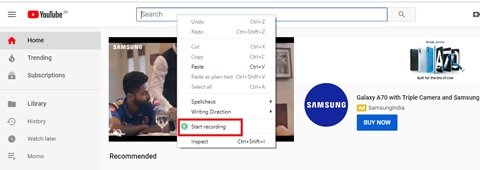
Los usuarios pueden buscar videos y escribir comentarios sobre los videos usando esta función.
Entonces, simplemente vaya al campo de texto y haga clic derecho para ir al menú desplegable; desde su clic en "Iniciar grabación".
Nuestra versión de VoiceIn Voice Typing(Our take on VoiceIn Voice Typing)
VoiceIn Voice Typing hace bien las cosas simples de ingresar texto en diferentes sitios web. Sin embargo, su reconocimiento de voz no facilita la apertura de sitios web, la escritura en documentos de Google o la adición de funciones más avanzadas como párrafos o puntuaciones, por lo que es posible que los usuarios tengan que editar un poco.
Related posts
Google Chrome no responde, Relaunch ahora?
Cómo reparar errores File Download en Google Chrome browser
Cómo cambiar el Default Print Settings en Google Chrome
Cómo Destroy Profile EN Browser Close EN Google Chrome
Anna Assistant es un perfecto voice assistant para Google Chrome
Cómo habilitar el nuevo Material Design UI para Google Chrome browser
Cómo habilitar y deshabilitar Window Naming en Google Chrome
El Great Suspender suspenderá automáticamente las pestañas en Google Chrome
Cómo revisar su Internet Connection Speed usando Google Chrome
Cómo Create and Delete Profiles en el navegador web Google Chrome
Cómo deshabilitar la función de inicio de sesión automático en Google Chrome
Su perfil no se pudo abrir correctamente en Google Chrome
Download official Google Chrome Temas para su navegador
Cómo importar o exportar los marcadores Google Chrome a un HTML file
Google Chrome se abre automáticamente cuando PC se acerca
Fix ERR_QUIC_PROTOCOL_ERROR en Google Chrome
Cómo eliminar Global Media Control button de Google Chrome toolbar
Cómo habilitar y usar Commander feature en Google Chrome
Cómo habilitar o Disable Tab Scrolling Buttons en Google Chrome
Cómo habilitar o Disable Desplazable Tabstrip en Google Chrome
