Solucionar bloqueos de la aplicación de correo y calendario al abrir en Windows 10
Solucione los bloqueos de la aplicación Mail and Calendar al abrir en Windows 10: (Fix Mail and Calendar app crashes on opening in Windows 10: ) después de actualizar o actualizar a Windows 10 , los usuarios se quejan de un nuevo problema en el que la aplicación Windows 10 (Windows 10) Mail and Calendar falla al abrir y, por lo tanto, no podrá usarlos. Este es un problema molesto, ya que la aplicación de correo(Mail) y la aplicación de calendario(Calendar) son una característica muy útil en Windows 10 , pero por alguna extraña razón, ambas aplicaciones siguen fallando justo después de abrirlas, parece que el correo(Mail) y el calendario(Calendar) no responden y, por lo tanto, están apagados/cerrados.
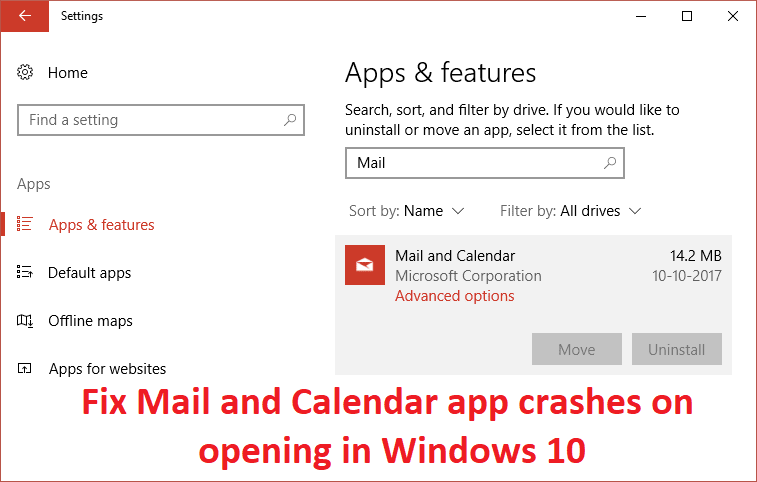
Entonces, si no puede abrir la aplicación Correo(Mail) o Calendario(Calendar) o si no responde, definitivamente puede probar una de las soluciones que se enumeran a continuación que parecen solucionar el problema y solucionar la causa del problema.
Solucionar bloqueos de la aplicación de correo(Fix Mail) y calendario(Calendar) al abrir en Windows 10
Asegúrate de crear un punto de restauración(create a restore point) (create a restore point ) en caso de que algo salga mal.
Método 1: Ejecute el Solucionador de problemas de la Tienda Windows(Method 1: Run Windows Store Troubleshooter)
1. Vaya a este enlace y descargue el Solucionador de (his link and download) problemas de aplicaciones de la Tienda Windows.(Windows Store Apps Troubleshooter.)
2.Haga doble clic en el archivo de descarga para ejecutar el Solucionador(Troubleshooter) de problemas .

3.Asegúrese de hacer clic en Avanzado(Advanced) y marque la casilla " Aplicar reparación automáticamente". (Apply repair automatically.)“
4. Deje que se ejecute el Solucionador de problemas y repare la tienda de Windows que no funciona.(Fix Windows Store Not Working.)
5. Ahora escriba "solución de problemas" en la barra de búsqueda de Windows y haga clic en (Windows Search)Solución de problemas.(Troubleshooting.)

6.A continuación, en el panel de la ventana izquierda, seleccione Ver todo.(View all.)
7.Luego, en la lista Solucionar(Troubleshoot) problemas de la computadora, seleccione Aplicaciones de la Tienda Windows.(Windows Store Apps.)

8.Siga las instrucciones en pantalla y deje que se ejecute la solución de problemas de Windows Update(Windows Update Troubleshoot) .
9.Reinicie su PC y vuelva a intentar abrir Windows Store .
Método 2: asegúrese de que Windows esté actualizado(Method 2: Make sure Windows is up to date)
1.Presione la Windows Key + I y luego seleccione Actualización y seguridad.(Update & Security.)

2.A continuación, vuelva a hacer clic en Buscar actualizaciones(Check for updates) y asegúrese de instalar las actualizaciones pendientes.

3.Después de instalar las actualizaciones, reinicie su PC y vea si puede corregir los bloqueos de la aplicación Mail y Calendar al abrir Windows 10.(Fix Mail and Calendar app crashes on opening in Windows 10.)
Método 3: Restablecer correo y calendario(Method 3: Reset Mail and Calendar )
1.Presione la tecla de Windows + I para abrir Configuración(Settings) y luego haga clic en Aplicaciones.( Apps.)

2.Desde el menú de la izquierda, asegúrese de seleccionar Aplicaciones y funciones.(Apps & features.)
3.Ahora, en Aplicaciones y características, escriba Correo(Mail) en el cuadro de búsqueda que dice " Buscar en esta lista". (Search this list.)“

4.Haga clic en el resultado de búsqueda que dice Correo(Mail) y calendario(Calendar) y luego seleccione Opciones avanzadas(Advanced options) .
5.En la siguiente ventana, asegúrese de hacer clic en Restablecer.(click on Reset.)

6.Reinicie su PC para guardar los cambios y ver si puede corregir los bloqueos de la aplicación de correo y calendario al (Fix Mail and Calendar app crashes on) abrir el problema.(opening issue.)
Método 4: Vuelva a instalar la aplicación de correo y calendario(Method 4: Re-install Mail and Calendar App)
1.Presione Windows Key + Q para que aparezca la búsqueda, luego escriba powershell y haga clic con el botón derecho en PowerShell y seleccione Ejecutar como administrador.(Run as Administrator.)

2.Ahora escriba el siguiente comando en PowerShell y presione Enter :
get-appxpackage *microsoft.windowscommunicationsapps* | remove-appxpackage
3. Espere a que finalice el comando anterior, pero si recibe un error al ejecutar el comando anterior o si no funciona, use el siguiente comando:
Get-appxprovisionedpackage –online | where-object {$_.packagename –like “*windowscommunicationsapps*”} | remove-appxprovisionedpackage –online

4.Ahora instale Correo(Mail) y Calendario(Calendar) desde la Tienda Windows.(Windows Store.)
5.Reinicie su PC para guardar los cambios.
Método 5: Vuelva a registrar la tienda de Windows(Method 5: Re-Register Windows Store)
1.En la búsqueda de Windows, escriba Powershell , luego haga clic derecho en Windows PowerShell y seleccione Ejecutar(Run) como administrador.

2.Ahora escriba lo siguiente en Powershell y presione enter:
Get-AppXPackage | Foreach {Add-AppxPackage -DisableDevelopmentMode -Register "$($_.InstallLocation)\AppXManifest.xml"}

3. Deje que el proceso anterior termine y luego reinicie su PC.
Esto debería solucionar los bloqueos de la aplicación de correo y calendario al abrir el problema de Windows 10, (Fix Mail and Calendar app crashes on opening in Windows 10 issue ) pero si todavía está atascado en el mismo error, continúe con el siguiente método.
Método 6: Reparar Instalar Windows 10(Method 6: Repair Install Windows 10)
Este método es el último recurso porque si nada funciona, este método seguramente reparará todos los problemas con su PC. Reparar Instale(Repair Install) simplemente usando una actualización en el lugar para reparar problemas con el sistema sin eliminar los datos de usuario presentes en el sistema. Así que siga este artículo para ver cómo reparar la instalación de Windows 10 fácilmente.(How to Repair Install Windows 10 Easily.)
Recomendado para ti:(Recommended for you:)
- Cómo deshabilitar o desinstalar Microsoft Edge
- Arreglar el menú contextual del clic derecho lento en Windows 10(Fix Slow Right Click Context Menu in Windows 10)
- Cómo arreglar esta aplicación no se puede abrir en Windows 10(How To Fix This app can’t open in Windows 10)
- Arreglar el control de volumen atascado en la esquina superior izquierda de la pantalla(Fix Volume Control stuck on the top left corner of the screen)
Eso es todo, ha solucionado con éxito los bloqueos de la aplicación Correo y Calendario al abrir en Windows 10 (Fix Mail and Calendar app crashes on opening in Windows 10 ) , pero si todavía tiene alguna pregunta sobre la guía anterior, no dude en hacerla en la sección de comentarios.
Related posts
Fix Mail, Calendar, y People Apps no funciona
Arreglar algo salió mal al sincronizar la aplicación de correo en Windows 10
Fix Black Desktop Background en Windows 10
Fix Computer Wo no vaya a Sleep Mode en Windows 10
Fix Alt+Tab no funciona en Windows 10
Fix Device NO Migrated Error EN Windows 10
Fix Remote Desktop no Connect en Windows 10
Fix Microsoft Compatibility Telemetry High Disk Usage en Windows 10
Fix Unable a Delete Temporary Files en Windows 10
Fix NVIDIA Control Panel Missing en Windows 10
Fix Unable a Install DirectX en Windows 10
Fix Calculator no funciona en Windows 10
llaves Fix Function no funcionan en Windows 10
Fix Printer Spooler Errors en Windows 10
Fix 5GHz WiFi No aparece en Windows 10
Fix Volume Mixer NO APERTURA EN Windows 10
Fix Desktop Icon Falta en Windows 10
Falta Fix VCRUNTIME140.dll en Windows 10
Fix Microsoft Edge no funciona en Windows 10
Cómo Fix High CPU Usage en Windows 10
