Configure lo que sucede cuando cierra la tapa de la computadora portátil usando PowerCFG
Hay usuarios de computadoras portátiles que quieren cerrar la tapa pero no quieren que la computadora portátil entre en modo de suspensión. Windows 10 está diseñado para responder al cierre de la tapa poniendo la computadora en modo de suspensión. Esto ahorra batería y el trabajo se puede reanudar tan pronto como cierre la tapa. Sin embargo, los usuarios quieren seguir ejecutando programas en segundo plano, pero dado que la pantalla consume mucha batería, quieren que esté apagada. Una forma de hacerlo es atenuar la pantalla o desactivar esta configuración.
Powercfg es una utilidad útil si necesita cambiar la configuración de energía rápidamente en todo el perfil sin abrir la interfaz. Si tiene varias computadoras en casa y necesita cambiar la configuración de cada una, esto definitivamente es útil. Esta publicación le guiará sobre cómo puede configurar lo que sucede cuando cierra la tapa de la computadora portátil usando powercfg en Windows 10 .
Leer(Read) : Elija lo que hace cerrar la tapa de la computadora portátil: Apagar, Hibernar, Suspender, Nada(Choose what closing the laptop lid does: Shutdown, Hibernate, Sleep, Nothing) .
Configure(Set) lo que sucede cuando cierra la tapa de la computadora portátil usando PowerCFG
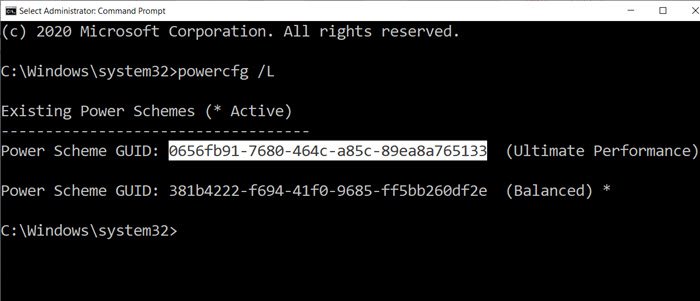
El primer paso en este método es calcular la cantidad de planes de energía que tiene en la computadora y luego cambiar la configuración para cada uno de ellos. Las acciones de cerrar(Close) la tapa ofrecen cuatro métodos: Nada, Suspender(Sleep) , Hibernar(Hibernate) y Apagar(Shutdown) .
Abra el símbolo del sistema(Command Prompt) con permiso de administrador y luego escriba el comando powercfg /L para ver todos los planes.
Mostrará una lista de GUID(GUIDs) junto con los nombres de los poderes. Asegúrese(Make) de anotar el GUID que desea cambiar. Un asterisco marca el plan activo o actual.
Dado que las computadoras portátiles funcionan con batería y alimentación directa, deberá realizar cambios para ambos o al menos uno según sus requisitos.
Usaremos dos opciones con el comando powercfg:
- -establecer índice de valor ac
- -establecer índice de valor de CC(dc)
AC significa cuando la computadora portátil está enchufada y DC significa cuando funciona con batería.
powercfg -setdcvalueindex <GUID> 4f971e89-eebd-4455-a8de-9e59040e7347 5ca83367-6e45-459f-a27b-476b1d01c936 <LIDValue> powercfg -setacvalueindex <GUID> 4f971e89-eebd-4455-a8de-9e59040e7347 5ca83367-6e45-459f-a27b-476b1d01c936 <LIDValue>
Donde GUID es del comando anterior y LIDValue puede ser 01,2,3 y 4.
- 0 = Nada
- 1= Dormir
- 2= Hibernar
- 3= Apagar
Es importante tener en cuenta que el GUID puede cambiar de una computadora a otra, y siempre es una buena idea averiguar el GUID exacto y luego realizar el cambio. Si necesita cambiarlo con frecuencia, cree un archivo por lotes y ejecútelo según sea necesario.
Espero que la publicación haya sido fácil de seguir y que ahora pueda cambiar la acción cuando cierra la tapa de la computadora portátil usando powercfg en Windows 11/10 .
Lea(Read next) a continuación: Cómo cambiar la acción de apertura de la tapa de la computadora portátil(change Laptop Lid Open Action) en Windows 11/10.
Related posts
Establecer el tiempo de espera del monitor usando la línea PowerCFG command en Windows 10
Change Multimedia Settings usando PowerCFG tool en Windows 11/10
CAMBIO Processor Power State cuando está en la batería usando PowerCFG
Change Wireless Adapter Modo de ahorro de energía usando PowerCFG
Desactive Ask para Password en Screen wakeup usando PowerCFG
Cómo cambiar Windows 11/10 Lock Screen Timeout Period
Cómo cambiar Laptop Lid Open Action en Windows 10
Cómo usar Microsoft Power Automate Desktop para crear un UI workflow
No se puede imprimir después de un Blackout or Power Outage en Windows 10
Change Power configuration para un rendimiento usando PowerCFG
Cómo Backup or Restore default Power PLANES EN Windows 10
¿Qué es moderno Standby? Averigüe si su Windows PC lo apoya
Cómo desactivar Background Sync al servidor cuando el Battery Power
Elija qué cierre la tapa del portátil hace: Shutdown, Hibernate, Sleep
Cómo reparar los problemas Battery drain en Windows 11/10
Habilitar Network Connections mientras está en Modern Standby en Windows 10
Fix Power surge en el error USB port en Windows 10
Cómo comprobar Power Output de A USB Port en Windows 10
Cómo comprobar, Baja o Increase CPU usage en Windows 10
Cómo cambiar el tipo Power Plan usando la línea PowerCFG command
