Cómo alejar la pantalla de la computadora
Cómo alejar la pantalla de la computadora: (How to Zoom out on Computer Screen: ) si se enfrenta a este problema en el que la pantalla de su computadora(Computer) está ampliada, es decir, los íconos del escritorio aparecen grandes e incluso cuando navega por Internet todo parece grande, entonces está en el lugar correcto, como lo veremos hoy. cómo solucionar el problema. No hay una causa particular de este error, ya que puede ser causado simplemente por cambiar la resolución de la pantalla o por error, es posible que haya acercado la imagen.
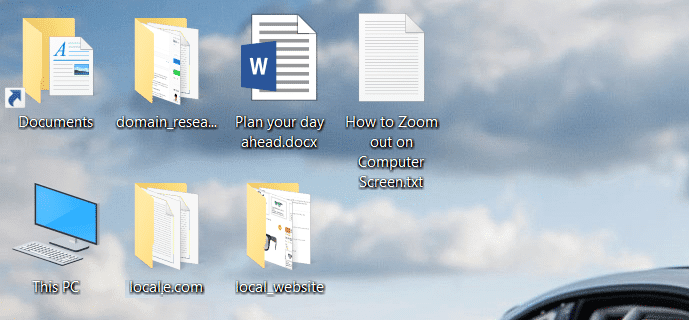
Ahora, este problema se puede solucionar fácilmente simplemente alejando el zoom o probando varias soluciones enumeradas en esta guía. El problema es simplemente que los usuarios no conocen esta funcionalidad pero no te preocupes, ahora lo sabrías. Entonces, sin perder tiempo, veamos cómo alejar la pantalla de la computadora(Computer Screen) con la ayuda de la guía que se detalla a continuación.
Cómo alejar la pantalla de la computadora
Asegúrate de crear un punto de restauración(create a restore point) en caso de que algo salga mal.
Método 1: ajusta el tamaño de los iconos de tu escritorio(Method 1: Adjust the size of your desktop icons)
Mantenga presionada la tecla Ctrl(Hold Ctrl) en su teclado en lugar de usar la rueda del mouse(Mouse) para ajustar el tamaño de los íconos de su escritorio, lo que solucionaría fácilmente este problema.(easily fix this issue.)
Nota:(Note:) para solucionar este problema de una vez, presione Ctrl + 0 , lo que devolvería todo a la normalidad.
Método 2: cambia la resolución de tu pantalla(Method 2: Change your display resolution)
1.Presione la Windows Key + I para abrir Configuración(Settings) y luego haga clic en Sistema.(System.)

2. Ahora, en Escala y diseño, en el menú desplegable " Cambiar el tamaño del texto, las aplicaciones y otros elementos ", elija " (Change the size of text, apps, and other items)100% (Recommended) ".

3.Del mismo modo, en Resolución(Resolution) , elija la Resolución recomendada.(Recommended resolution.)
4.Reinicie su PC para guardar los cambios.
Método 3: elija iconos pequeños para el tamaño de los iconos del escritorio(Method 3: Choose Small Icons for the size of desktop icons)
1.Haga clic con el botón derecho en un área vacía del escritorio y seleccione Ver.( View.)
2.Desde el menú Ver, haga clic en " Iconos pequeños(Small icons) " o " Iconos medianos(Medium icons) ".

3.Esto devolvería los íconos del escritorio(Desktop) a su tamaño normal.
4.Reinicie su PC para guardar los cambios.
Método 4: Restaure su PC a un momento anterior(Method 4: Restore your PC to an earlier time)
1.Presione la tecla de Windows + R y escriba " sysdm.cpl " y luego presione enter.

2.Seleccione la pestaña Protección del sistema(System Protection) y elija Restaurar sistema.( System Restore.)

3.Haga clic en Siguiente y elija el punto de restauración del sistema(System Restore point) deseado .

4. Siga las instrucciones en pantalla para completar la restauración del sistema.
5.Después de reiniciar, es posible que pueda alejar fácilmente la pantalla de la computadora.(zoom out on computer screen easily.)
Recomendado:(Recommended:)
- Solucionar error de punto de entrada no encontrado en Windows 10(Fix Entry Point Not Found Error in Windows 10)
- Arreglar la reproducción de video de pantalla verde de YouTube(Fix YouTube Green Screen Video Playback)
- Desinstalar Microsoft Security Essentials en Windows 10(Uninstall Microsoft Security Essentials in Windows 10)
- Arreglar la instalación de Windows 10 falla con el error C1900101-4000D(Fix Windows 10 install Fails With Error C1900101-4000D)
Eso es todo, has aprendido con éxito Cómo alejar la imagen en la pantalla de la computadora,(How to Zoom out on Computer Screen) pero si todavía tienes alguna duda sobre esta publicación, no dudes en preguntarla en la sección de comentarios.
Related posts
Fix Screen Goes para dormir cuando Computer se encendió
Arreglar la pantalla de la computadora se apaga aleatoriamente
Fix Computer no comienza hasta que se reinicie varias veces
Fix Computer no reconoce iPhone
Fix Computer Wo no vaya a Sleep Mode en Windows 10
Fix Your Computer tiene una Memory problem
Desactive el Lock Screen en Windows 10 [Guía]
Cómo Fix Monitor Screen Flickering Issue
Print Screen que no trabaja en Windows 10? 7 Ways solucionarlo!
Fix Windows Computer Reinicia sin previo aviso
Computer Shuts Down Randomly? 15 Ways para arreglarlo
¿Por qué mi Windows 10 Computer So Slow?
Change Lock Screen Timeout Setting en Windows 10
7 Ways a Fix PUBG Crashes en Computer
7 maneras de Quickly Turn su Windows Screen Off
Change Command Prompt Screen Buffer Size and Transparency Level
Pruebe su Computer's RAM para Bad Memory
Computer Restarts Randomly EN Windows 10 [SOLUCIONADO]
Fix YouTube Green Screen Video Playback
Fix WORKER_INVALID Blue Screen Error en Windows 10
