Kodi sin sonido en Windows 11/10
Kodi claramente está creciendo en popularidad. La aplicación ha sido la principal aplicación de medios en la mayoría de los televisores, tabletas y teléfonos inteligentes. Recientemente, muchos usuarios informaron un problema de que no hay sonido de la aplicación Kodi en computadoras con (Kodi)Windows 11/10 . El problema podría estar relacionado con el propio sistema Windows o con la aplicación (Windows)Kodi . Esta solución de problemas se realizó en Kodi Leia 18.1 . Si está utilizando una versión anterior, le solicitaremos que actualice a la última.
Kodi sin sonido en Windows 11/10
El primer enfoque debería ser intentar ejecutar otro archivo multimedia, que no sean los que se ejecutan a través de Kodi , y verificar si el sonido en el sistema funciona bien. Si no, el problema está en el sistema de sonido de la propia computadora(sound system of the computer) .
Una vez que haya aislado esta posibilidad, puede continuar con la siguiente solución de problemas:
- Actualizar los controladores de sonido
- Actualizar Kodi a la última versión
- Vuelva a configurar los ajustes de audio de Kodi
- Vuelva a instalar Kodi.
1] Actualizar los controladores de sonido(1] Update the sound drivers)
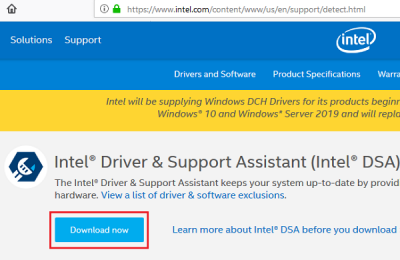
Si bien el sonido en su sistema podría funcionar en su sistema con controladores obsoletos, el sonido en Kodi requeriría el conjunto actualizado.
El mejor método sería actualizar los controladores de Intel(Intel’s drivers) o descargarlos e instalarlos desde el sitio web de Intel(download & install them from Intel website) .
Reinicie el sistema una vez hecho.
2] Actualizar Kodi a la última versión(2] Update Kodi to the latest version)
Para ser compatible con su sistema y configuración, se recomienda utilizar la última versión de Kodi , especialmente porque Kodi sigue cambiando sus propiedades y versiones de vez en cuando.
Puede descargar la última versión de Kodi desde su sitio web oficial. Luego, desplácese hacia abajo hasta el ícono de Windows y haga clic en él.(Windows )

Obtendrá opciones para el instalador (64 bits) y el instalador (32 bits)(Installer (64Bit) and Installer (32Bit)) . Seleccione el que esté de acuerdo con su sistema operativo.
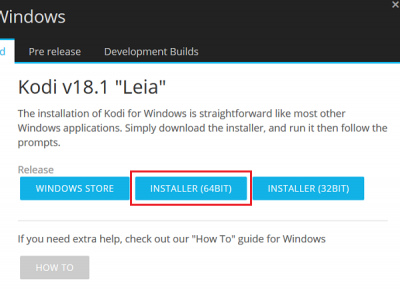
Descargue el instalador(Installer ) e instálelo. Reinicie el sistema una vez hecho.
3] Vuelva a configurar los ajustes de audio de Kodi(3] Re-configure Kodi’s audio settings)
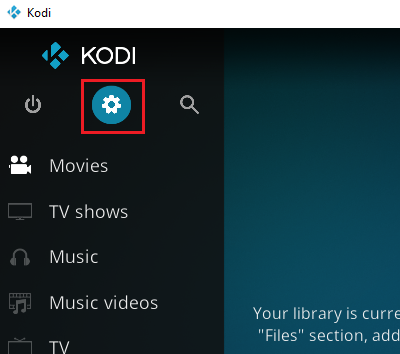
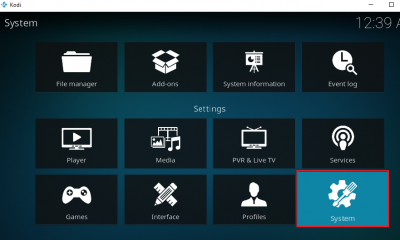
Haga clic en Audio y luego haga clic en Estándar(Standard ) en la parte inferior de la ventana.
Esto cambiará la configuración al modo Avanzado(Advanced ) .
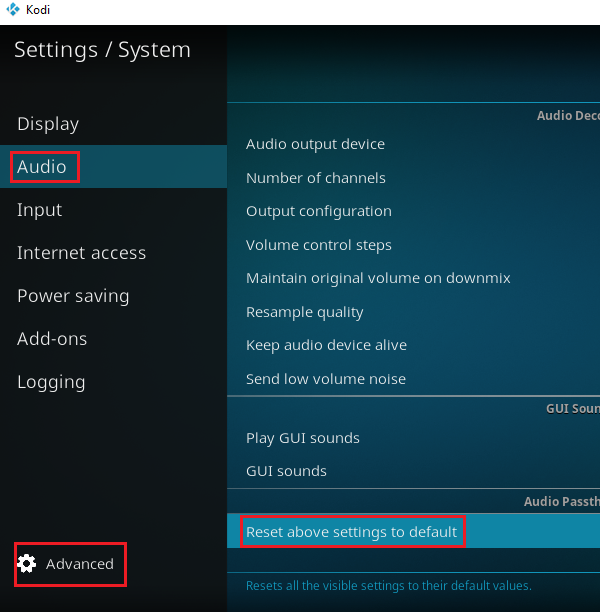
Reinicie el sistema e intente ejecutar Kodi . Comprueba si resuelve el problema.
4] Reinstalar Kodi(4] Re-install Kodi)
Si ninguno de los pasos explicados anteriormente ayudó, podría considerar reinstalar Kodi .
Press Win + R para abrir la ventana Ejecutar(Run) y escriba el comando appwiz.cpl . Presione Entrar para abrir la ventana Programas y características .(Programs and Features)
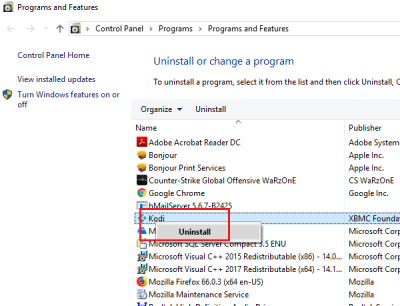
Luego descargue Kodi del sitio web oficial de Kodi e instálelo de nuevo.
Hope it helps!
Related posts
dispositivo HDMI playback no se muestra en Windows 10
Adjust Audio Balance para Left and Right Channel en Windows 10
Bluetooth speaker conectado, pero no Sound or Music en Windows 10
Cómo silenciar o desincruir el volumen de sonido en Windows 10
Los auriculares no funcionan o detectados en Windows 10 Fix
Cómo comprobar el Shutdown and Startup Log en Windows 10
Cómo cambiar las unidades de disco duro en Windows 10 con Hot Swap
Cómo corregir Disk Signature Collision problem en Windows 10
Fix Bluetooth Retardo de sonido en Windows 10
¿Cómo probar Webcam en Windows 11/10? ¿Está funcionando?
Mejor Battery monitor, Aplicaciones de Analytics & Stats para Windows 10
Taskbar Notificaciones que no se muestran en Windows 10
Microsoft Edge Browser Tips and Tricks para Windows 10
Cómo crear un Radar Chart en Windows 11/10
Set Notepad++ como default editor para archivos .xml en Windows 11/10
¿Qué es el Windows.edb file en Windows 10?
Best gratis ISO Mounter software para Windows 10
Fix Windows 10 Sound and Audio problems
Cómo usar Charmap and Eudcedit Herramientas incorporadas de Windows 10
Cómo agregar Group Policy Editor a Windows 10 Home Edition
