El botón Obtener de Microsoft Store no funciona en Windows 11/10
De vez en cuando, cuando intenta descargar alguna aplicación de la tienda de Windows(Windows Store) y hace clic en el botón ' Obtener(Get) ', no sucede nada. El ' Obtener(Get) ; El botón simplemente parpadea y luego vuelve a ' Obtener(Get) ' nuevamente. Si bien no parece haber una razón conocida por la que ocurra el problema, puede probar algunos métodos si el botón Obtener(Get) no funciona en Microsoft Store ,
El botón Obtener de Microsoft Store(Microsoft Store Get) no funciona
Si todas las actualizaciones están instaladas(updates are installed) y probó wsreset , cambiando a una cuenta local o ejecutando los comandos de PowerShell para reinstalar la Tienda(PowerShell commands to reinstall the Store) y aún nada funciona, haga lo siguiente:
- Ejecute el Solucionador de problemas de la Tienda Windows
- Cierre sesión e inicie sesión en(Sign-in) su cuenta de Microsoft
- Omitir la opción Obtener(Bypass Get) a través del método 'Agregar al carrito'
Siga leyendo para conocer los detalles.
1] Ejecute el(Run Windows Store Apps) solucionador de problemas de aplicaciones de la Tienda Windows
ventanas 11

Abra Configuración de Windows 11 Settings > System > Troubleshoot > Otros solucionadores de problemas(Troubleshooters) . Ejecute el Solucionador de problemas de aplicaciones de la Tienda Windows(Windows Store Apps Troubleshooter) que ve allí.
ventanas 10

Presiona(Press) el botón Inicio (Start)de Windows 10(Windows 10) , elige ' Configuración(Settings) '. En la ventana Configuración de Windows que se abre, seleccione ' (Windows Settings)Actualización y seguridad(Update & security) '
En la sección ' Actualización y seguridad(Update & Security) ', seleccione ' Solucionar problemas(Troubleshoot) '.
En el panel derecho, desplácese hasta la parte inferior y haga clic en ' Aplicaciones de la Tienda Windows(Windows Store Apps) '.
Presione el botón ' Ejecutar el solucionador de problemas(Run the Troubleshooter) ' y reinicie su PC una vez que finalice la ejecución.
2] Cierre sesión(Sign) e inicie sesión en(Sign-in) su cuenta de Microsoft

Abra la tienda de aplicaciones de Microsoft(Microsoft Apps Store) . Haz clic(Click) en tu foto de perfil, visible en la esquina superior derecha de la pantalla de tu computadora.
Elija la cuenta ' Mi Microsoft(My Microsoft) ' y haga clic en el enlace 'Cerrar sesión '.(Sign-out)
Una vez hecho esto, espere unos segundos y vuelva a iniciar sesión.
Compruebe si el problema persiste.
3] Omitir la opción Obtener(Bypass Get) a través del método 'Agregar al carrito'
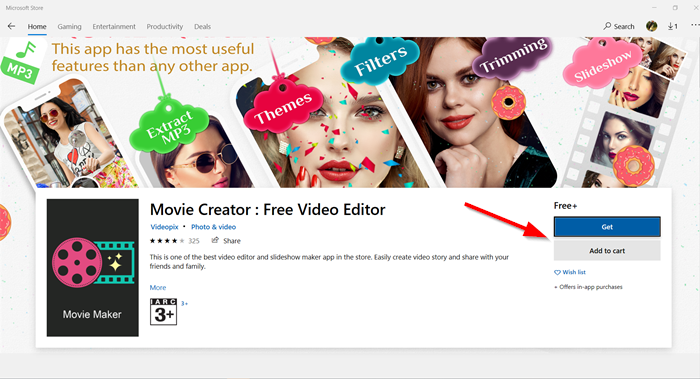
Inicie la aplicación Microsoft Store y vaya a la aplicación que desea instalar. Aquí, si encuentra que el botón ' Obtener(Get) ' no funciona, cambie a la opción ' Agregar al carrito '.(Add to cart)

La aplicación que está intentando instalar se agregará al carrito. Ahora, continúe y presione ' Continuar comprando(Continue shopping) ' o elija la opción ' Ver carrito(View Cart) '.

Cuando esté dentro de la ventana del carrito, presione el botón ' Pagar ' en ' (Checkout)Resumen del pedido(Order Summary) '.

Ahora debería ser dirigido a la página ' Revisar y realizar pedido(Review and place order) '. Continúe con ' Realizar pedido(Place order) '.
Confirme el pedido, luego cierre y salga de la aplicación Microsoft Store .

Vuelva a iniciar la aplicación Microsoft Store e intente buscar la aplicación que compró recientemente.
Cuando vayas a la página de la aplicación, verás la etiqueta " Eres el propietario de esta aplicación ". (You own this app)En lugar de ver el botón ' Obtener(Get) ', aparecerá la opción 'Instalar', omitiendo la opción ' Obtener(Get) ' por completo.
Presiona el botón ' Instalar(Install) ' para comenzar a descargar la aplicación seguida de su instalación.
Háganos saber si esto le ayudó.(Let us know if this helped you.)
Related posts
Microsoft Store Falta o no está instalado en Windows 10
Usando la aplicación iTunes de Microsoft Store en Windows 10
Extract RAR Archivos en Windows 10 usando estos gratis Microsoft Store apps
Slow download velocidades para Microsoft Store en Windows 11/10
Best GRATIS Movie apps Disponible en el Microsoft Store para Windows 10
No se puede encontrar, presione o instale una aplicación de Microsoft Store en Windows 10
Mejor en 4 YouTube apps en el Microsoft Store para Windows 10
Best Home Design apps para Windows 10 de la Microsoft Store
Cómo agregar las aplicaciones Windows 10 Store Game a Steam
Time Lapse Creator app para Windows 10 de Microsoft Store
Cómo regalo Apps and Avatars del Microsoft Store en Windows 10
10 mejores Shooter Games para PC Windows 10 de Microsoft Store
Error 0x80D05001 para Microsoft Store or Windows Update
Cómo detener la Remote Installation de Apps en Windows 10
Cómo reinstalar Microsoft Store Apps en Windows 10
Cómo restablecer Microsoft Store o Borrar Windows Store Cache
Add, Edit Payment Method, Remove Credit Card en Windows Store
Cómo corregir Windows 10 Store Error code 0x80072EFD
12 Best gratis Microsoft Store apps para Windows 11/10 - 2021
5 Best Social Media apps para Windows 10 Disponible en Microsoft Store
