TreeSize Free: muestra los tamaños de archivos y carpetas usando el menú contextual en Windows
Averiguar qué directorios son más problemáticos sin leer el disco de forma exhaustiva puede ser una tarea desafiante, pero TreeSize Free le muestra los resultados al instante. El complemento del explorador se puede iniciar desde el menú contextual de una carpeta o una unidad y ordenarse para mostrar el tamaño de las carpetas, subcarpetas, archivos y tasas de compresión NTFS .
El escaneo se realiza en un hilo, por lo que uno puede encontrar resultados que ya se muestran mientras TreeSize Free está en modo de funcionamiento. El espacio desperdiciado por el sistema de archivos se hace visible y los resultados se pueden imprimir en un informe. Es la pantalla gráfica la que facilita la identificación de archivos y carpetas que se eliminarán o comprimirán para reducir el tamaño de un paquete.

Mostrar(Display File) tamaños de archivos y carpetas mediante (Folder)el menú contextual(Context Menu)
La vista de columna presenta datos relacionados con archivos grandes y subcarpetas en la vista de árbol similar al Explorador de Windows . (Windows Explorer-like)La barra de degradado en el fondo visualiza la cantidad de espacio en disco que ocupa cada carpeta o subcarpeta. Puede seleccionar qué columnas le gustaría ver y ordenar según sus requisitos.
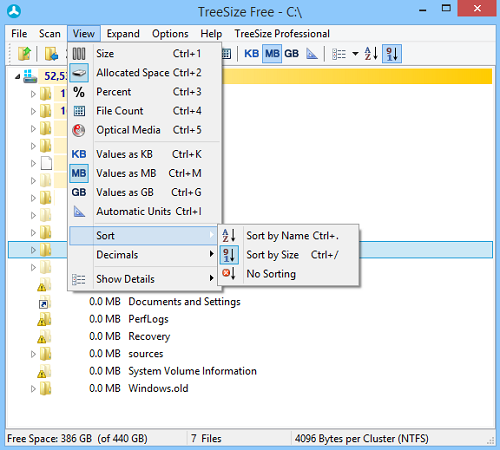
El segundo elemento importante de la lista es el menú "Ver", donde se pueden encontrar todas las herramientas esenciales para configurar las opciones de presentación de los resultados del escaneo. Puede seleccionar cómo se ordenarán los resultados, definir el valor en el que se calcularán los tamaños de archivos y carpetas, seleccionar la cantidad de lugares decimales que se muestran en la información de tamaño y alternar las columnas o las vistas de árbol.
El tercer elemento del menú "Opciones" que puede configurar es el color de la barra. También puede apagarlo por completo. Lo que es más importante, puede definir cómo el programa gratuito debe realizar escaneos y controlar la visualización de la información. Por ejemplo, los archivos y carpetas comprimidos NTFS se resaltarán o no, o los archivos se mostrarán en el árbol de directorios.
Averigüe(Find out) : ¿Qué está ocupando espacio en mi disco duro en Windows?(What is taking up space on my Hard Drive in Windows?)
Es posible desglosar los resultados del escaneo en un cierto nivel de información. TreeSize Free ofrece un filtro de patrón altamente evolucionado, que le permite definir con precisión cómo se filtrarán los resultados del escaneo. Como se muestra en la captura de pantalla a continuación, uno puede agregar o eliminar fácilmente patrones y seleccionar cómo TreeSize debe coincidir con ellos.
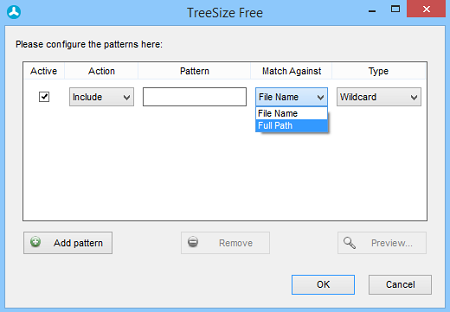
La última iteración, como las versiones anteriores, admite el menú contextual del Explorador(Explorer) y las operaciones de arrastrar y soltar. Sin embargo, hay algunas correcciones de errores, que se corrigen regularmente. Así que recuerda actualizarlo con frecuencia. Para hacerlo, seleccione "Ayuda" y ejecute " Buscar(Check) actualizaciones...", espere el mensaje emergente Desmarque(Uncheck) la casilla " Buscar(Check) actualizaciones periódicamente".
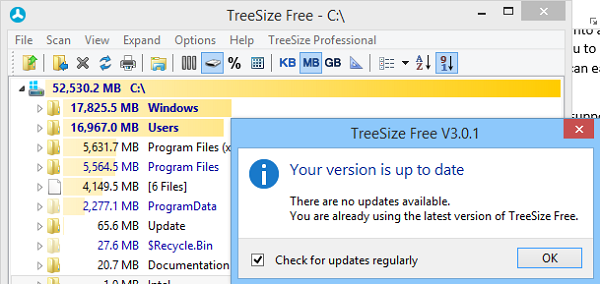
Descarga gratuita de TreeSize
Puedes descargar TreeSize Free desde su página(home page)(home page) de inicio .
Related posts
Cómo PIN File or Folder A Start Menu EN Windows 11/10
Haga clic con el botón derecho en New Folder, no funciona; Crea un Shortcut en su lugar en Windows
Add Copy a Folder and Move a Folder en el Context Menu en Windows 10
Remove or Add EFS File ownership de Context Menu en Windows 10
Cómo cambiar Ownership de A File or Folder en Windows 11/10
Windows 10 Image Preview falta de Context Menu
El File or Folder no existe, incapaz de moverse o renombrar en Windows
Delete Files Permanently usando File Shredder software gratis para Windows
Remove Give access a del Context Menu en Windows 10
Cómo agregar PowerShell a Context Menu en Windows 10
Cómo agregar Secure Delete al context menu en Windows 10
Add Open Windows Terminal para abrir ANY Profile en Context Menu
Add Open Windows Terminal como administrador en el Context Menu
Add or Remove Pin para comenzar desde Context Menu en Windows 10
Split & Join Files con Split Byte, un Free File Splitter & Joiner software
Cómo agregar Create Restore Point item a Context Menu en Windows 10
Cómo agregar Personalize (Classic) a Context Menu en Windows 10
No se puede hacer clic derecho en Desktop en Windows 11/10
Deshabilitar el botón derecho en Context Menu en Start Menu de Windows 10
Cómo eliminar Share con Skype Context Menu item en Windows 10
