Habilitar o deshabilitar el ajuste para el horario de verano en Windows 11/10
Si reside en un lugar donde está disponible el horario de verano , puede configurar el reloj de su dispositivo para que se ajuste automáticamente según sus necesidades. En esta publicación, le mostraremos cómo puede habilitar o deshabilitar la función de horario de verano(Daylight Saving Time) en su PC con Windows 11 o Windows 10.
Habilitar o deshabilitar el ajuste(Adjust) para el horario de verano(Daylight Saving Time)
Puede habilitar o deshabilitar el ajuste para el horario de verano usando dos métodos, estos son:
- A través de la aplicación Configuración.
- Uso del panel de control.
Veamos ambos métodos en detalle:
1] A través de la aplicación Configuración
Siga las sugerencias a continuación para habilitar el ajuste del horario de verano a través de la aplicación Configuración(Settings) :
ventanas 11

- Configuración abierta.
- Vaya a Hora(Time) e Language > Date y hora(Time) .
- Haga clic(Click) en el botón de alternar junto a Ajustar automáticamente el horario de verano(Adjust for daylight saving time automatically) .
- Para deshabilitar la función, vuelva a hacer clic en el botón de alternancia Ajustar automáticamente el horario de verano(Adjust for daylight saving time automatically) .
ventanas 10
- Configuración abierta.
- Vaya a Hora(Time) e Language > Date y hora(Time) .
- En la sección Zona horaria(Time) , haga clic en el botón de alternar junto a Ajustar el horario de verano automáticamente(Adjust for daylight saving time automatically) .
- Para deshabilitar la función, vuelva a hacer clic en el botón de alternancia Ajustar automáticamente el horario de verano(Adjust for daylight saving time automatically) .
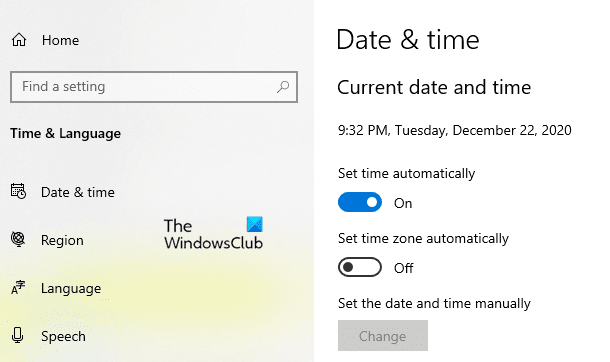
En primer lugar, abra la aplicación Configuración(open the Settings app) con las teclas de método abreviado de Windows + I.
Seleccione la sección Hora e idioma(Time & Language) y luego haga clic en la pestaña "Fecha y hora"(“Date & time”) .
En el panel derecho, desplácese y busque "Ajustar automáticamente el horario de verano".
Una vez que lo encuentre, haga clic en el botón de alternar para habilitar o deshabilitar la función.
Tenga(Please) en cuenta que si la configuración Establecer(Set) zona horaria automáticamente está activada, la opción " Ajustar(Adjust) para el horario de verano automáticamente" aparecerá atenuada.
Una vez que complete los pasos, cierre la ventana Configuración(Settings) y listo.
Leer(Read) : Ajustar para el horario de verano automáticamente está atenuado(Adjust for daylight saving time automatically is grayed out) .
2] Uso del panel de control
Alternativamente, puede usar el panel de control para habilitar o deshabilitar el ajuste del horario de verano:
- Abra el Panel de control.
- Haga clic(Click) en Fecha(Date) y Time > Time horaria > Change zona horaria.
- Para habilitar la función, marque la casilla Ajustar automáticamente el reloj para el horario de verano(Automatically adjust clock for Daylight Saving Time) .
- Haga clic en el botón Aceptar.
- Desmarque la opción Ajustar automáticamente el reloj para el horario de verano(Automatically adjust clock for Daylight Saving Time) para desactivar la función.
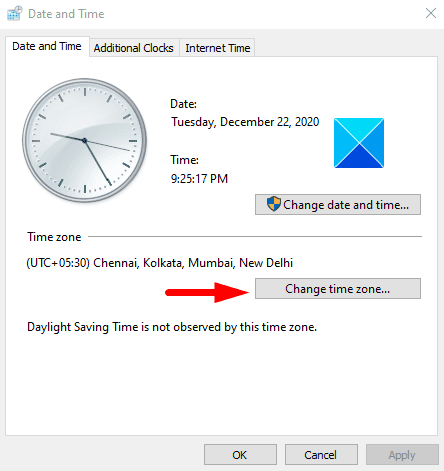
Para hacerlo, primero abra el Panel de control(open the Control Panel) y luego asegúrese de que la Vista(View) esté configurada con íconos Grandes(Large) o Pequeños .(Small)
Haga clic en la opción Fecha y hora .(Date and Time)
En la página Fecha(Date) y hora(Time) , vaya a la pestaña Fecha y hora .(Date and Time)
sección Zona horaria(Time zone) y haga clic en el botón Cambiar zona horaria(Change time zone) .
Marque la casilla junto a la opción Ajustar automáticamente el reloj para el horario de verano(Automatically adjust clock for Daylight Saving Time) para habilitar la función.
Luego haga clic en el botón Aceptar(OK) para aplicar los cambios.
Si desea deshabilitar esta función, simplemente desmarque la opción Ajustar automáticamente el reloj para el horario de verano(Automatically adjust clock for Daylight Saving Time) y luego guárdelo.
Lecturas relacionadas:(Related reads:)
- Windows no actualiza el cambio de horario de verano (DST)(Windows does not update Daylight Savings Time (DST) change)
- La configuración del horario de verano (DST) provoca un uso elevado de la CPU y la memoria(Daylight Saving Time (DST) setting causes high CPU & memory usage) .
Related posts
Cómo medir Reaction Time en Windows 11/10
Cómo usar Alarms and Clocks app de Windows 10
Cómo agregar o cambiar Time Server en Windows 10
¿Por qué mi Ping Time tan alto en Windows 11/10?
Best Software Time synchronization gratis para Windows 10
¿Qué es el Windows.edb file en Windows 10?
Cómo asignar un Network Drive o agregar un FTP Drive en Windows 11/10
Cómo cambiar las unidades de disco duro en Windows 10 con Hot Swap
Fix Windows 10 Black Screen de Death Problemas; Stuck en Black Screen
dispositivo HDMI playback no se muestra en Windows 10
Las configuraciones de sincronización de Windows 10 no funcionan en gris
Fix Bluetooth Retardo de sonido en Windows 10
Fix Crypt32.dll no se ha encontrado o faltante error en Windows 11/10
Cómo comprobar el Shutdown and Startup Log en Windows 10
Cómo abrir System Properties en Windows 10 Control Panel
Adjust su Monitor para una mejor screen resolution en Windows 10
Cómo habilitar o Disable Archive Apps feature en Windows 10
Cómo cambiar el valor predeterminado Webcam en la computadora Windows 10
Cómo mostrar Details pane en File Explorer en Windows 10
El procedure call remoto no se pudo error cuando se utiliza en DISM Windows 10
