Cómo curvar texto en PowerPoint usando WordArt
Si necesita insertar texto curvo en PowerPoint(insert curved text in PowerPoint) , puede tomar la ayuda de la funcionalidad de WordArt . Te permitirá curvar el texto en cualquier diapositiva y podrás insertar tantos textos curvos como quieras. Lo mejor es que puedes usar cualquier familia tipográfica, tamaño, color, etc.
WordArt es una funcionalidad integrada de PowerPoint y algunas otras aplicaciones de Office(Office) . Ayuda a los usuarios a agregar un texto de estilo diferente en cualquier diapositiva y en cualquier parte de la diapositiva. En ocasiones, es posible que necesite mostrar un texto redondeado, aplicar el efecto de ondulación, etc. para que pueda diferenciar algo de los demás. En ese momento, WordArt puede ayudarlo, ya que ofrece algunos ajustes preestablecidos de diseño útiles para los usuarios.
Cómo curvar texto en PowerPoint
Para insertar texto curvo en PowerPoint , siguiendo estos pasos:
- Abra una diapositiva y seleccione una ubicación.
- Vaya a la pestaña Insertar.
- Haga clic(Click) en WordArt en la sección Texto(Text) .
- Seleccione un diseño según sus requisitos.
- Escribe el texto y selecciona la posición donde quieres mostrarlo.
- Vaya a la pestaña Formato de forma.
- Expanda (Expand Text) Efectos(Effects) de texto en la sección Estilos de WordArt(WordArt Styles) .
- Vaya a Transformar(Transform) y seleccione un diseño.
- Ajústelo en consecuencia.
Para conocer todos estos pasos en detalle, sigue leyendo.
Al principio, debe abrir una diapositiva en PowerPoint donde desea mostrar el texto curvo. Después de eso, vaya a la pestaña Insertar y haga clic en la opción (Insert)WordArt , que debería estar visible en la sección Texto(Text) .

Desde aquí, elige un diseño. Puede que no sea el diseño permanente, ya que puede cambiarlo después. Escriba su texto después de seleccionar el estilo. Ahora, debería estar visible una nueva pestaña, Formato de forma. (Shape Format)Si es así, debe cambiar a esta pestaña y expandir la opción Efectos de texto de la sección (Text Effects)Estilos de WordArt(WordArt Styles) .
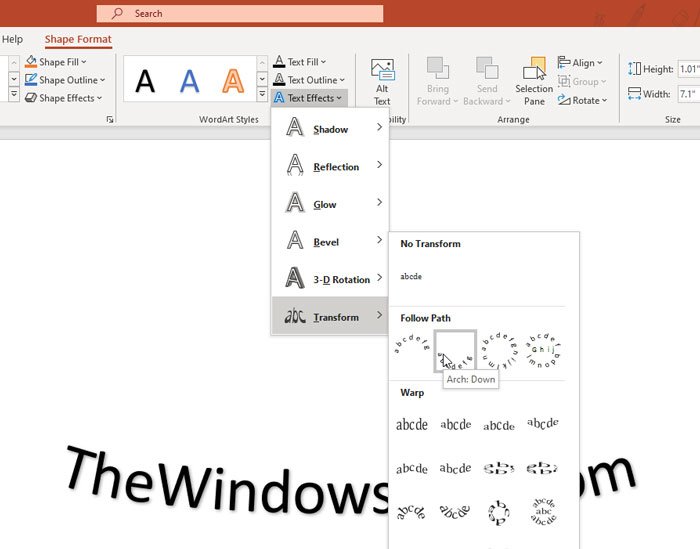
Luego, vaya al menú Transformar(Transform) y seleccione un diseño según sus requisitos. Su texto personalizado debe cambiarse de inmediato, y puede verificar la vista previa mientras pasa el mouse.
En caso de que desee cambiar el estilo general del texto, puede expandir las opciones Relleno(Shape Fill) de forma, Contorno(Shape Outline) de forma y Efectos de forma de la sección (Shape Effects)Estilos(Shape Styles) de forma y elegir un estilo que se adapte a sus necesidades. Sin embargo, es posible que el estilo de curva no funcione si inserta un cuadro alrededor de su texto.
Para su información, puede repetir los mismos pasos para agregar más de un texto curvo en una diapositiva de PowerPoint .
¡Eso es todo! Espero que este tutorial te ayude.
Related posts
Cómo difuminar una imagen en PowerPoint
Excel, Word or PowerPoint no podía comenzar la última vez
Cómo vincular una PowerPoint presentation a otra
PowerPoint no está respondiendo, congelando, colgando o ha dejado de funcionar
Cómo vincular elementos, Content or Objects a un PowerPoint slide
Convert Word, PowerPoint, Excel Documents EN PDF Uso de Google Docs
Cómo crear un Venn Diagram en PowerPoint
Cómo usar Measurement Converter en Microsoft Office
Cómo arreglar el PowerPoint no puede guardar file error
Cómo crear un picture frame animado en PowerPoint
Cómo agregar Audio a PowerPoint
Cómo cambiar Background en PowerPoint
Cómo dividir una imagen en pedazos en PowerPoint
Cómo hacer un Mind Map en Microsoft PowerPoint
Cómo cambiar una imagen sin perder el size and position en PowerPoint
Convert PDF a PPT (PowerPoint) Utilizando estos software & online tools gratis
Cómo crear un Roadmap en PowerPoint
Cómo crear un Timeline en PowerPoint
Cómo hacer un Flowchart en PowerPoint
Cómo crear e insertar un Pyramid en PowerPoint
