Reemplazo de facilidad de acceso: reemplace el botón Facilidad de acceso con herramientas útiles
Anteriormente habíamos lanzado la Herramienta de reemplazo del botón de Facilidad de acceso(Access Button Replacement Tool) de la pantalla de inicio de sesión de Windows(Windows Logon Screen Ease) , que le permitía desactivar el botón de Facilidad(Ease) de acceso(Access) en la pantalla de inicio de sesión y reemplazarlo con el comando CMD o Ejecutar(Run) o le permitía tomar una captura de pantalla de la pantalla de inicio de sesión. Lo desconectamos y lo reemplazamos con el nuevo Ease Of Access Replacer v2 , que lanzamos hoy. Esta nueva herramienta, otro programa gratuito de TWC , le permitirá hacer todo esto y más en Windows 10 , Windows 8 y Windows 7 .
Reemplazo de facilidad de acceso
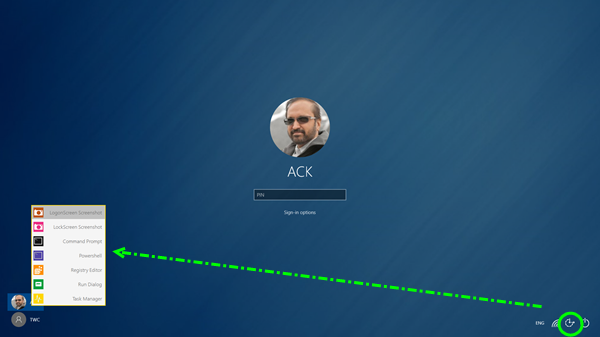
El botón Facilidad(Ease) de acceso(Access) ofrece herramientas y opciones de accesibilidad como Narrador (Accessibility),(Narrator) Lupa ,(Magnifier) Teclado en pantalla(On-screen keyboard) , Alto contraste(High Contrast) , Teclas adhesivas(Sticky Keys) y Teclas de filtro(Filter Keys) .
Ease Of Access Replacer v2 ( EOAR ) es una herramienta simple que le permitirá reemplazar su botón de Facilidad(Ease) de acceso(Access) en la pantalla de inicio(Logon Screen) de sesión con diferentes opciones útiles. Si no necesita el botón Facilidad(Ease) de acceso(Access) que ofrece, entonces reemplazarlo con otras herramientas útiles podría ser una opción que debería considerar.
El software gratuito reemplaza el botón con las siguientes herramientas útiles:
- Captura(Logon Screen Screenshot) de pantalla de la pantalla de inicio de sesión : tome una captura de pantalla de la pantalla de inicio(Logon Screen) de sesión . Las capturas de pantalla de inicio de sesión(Logon Screenshots) se guardan en C: Capturas de pantalla.
- Captura(Lock Screen Screenshot) de pantalla de la pantalla de bloqueo : tome una captura de pantalla de la pantalla de bloqueo(Lock Screen) . Las capturas de pantalla de la pantalla de bloqueo(Lock Screen Screenshots) se guardan en C: Capturas de pantalla.
- Símbolo del sistema CMD(CMD Prompt) : abre un símbolo del sistema.
- Powershell : abre un indicador de Powershell.
- Editor del Registro(Registry Editor) : Abre el Editor del Registro.
- Ejecutar cuadro de diálogo(Run Dialog) : abre el cuadro de diálogo Ejecutar.
- Administrador de tareas(Task Manager) : abre el Administrador de tareas.
Tenga(Please) en cuenta que si desea tomar una captura de pantalla de la pantalla de bloqueo(Lock Screen) , una vez que presione el botón, tendrá que esperar aproximadamente 1 minuto(wait for about 1 minute) para que la pantalla(Lock Screen) de bloqueo se active y se cierre; hasta ahora, este es el único método seguro. Se me ocurrió que funciona, dice Lee Whittington, miembro del equipo de TWC(TWC Team Member Lee Whittington) .

La herramienta es una aplicación portátil independiente que no requiere instalación. Para instalar el botón Facilidad(Ease) de acceso(Access) , simplemente ejecute la herramienta Reemplazo de facilidad de acceso y haga(Ease) clic en (Access Replacer)Instalar(Install) . Aunque la herramienta creará de forma predeterminada un punto de restauración del sistema(create a system restore point) primero, si lo desea, también puede crear uno manualmente, solo para estar seguro. Para desinstalar, vuelva a ejecutar la herramienta y haga clic en Desinstalar(Uninstall) . Es posible que deba ejecutar EOAR como administrador.
Tener herramientas como CMD , Regedit , Administrador de tareas(Task Manager) , Ejecutar(Run) sería excelente si descubriera que había llegado a la pantalla de inicio de sesión, pero descubrió que Windows se bloqueaba en la pantalla de inicio de sesión o que no podía iniciar sesión o acceder a algunos archivos para algunos razón. Estas herramientas podrían ayudarlo a abordar tales problemas. Sin embargo, tener acceso a la CMD también podría permitir que cualquiera restableciera las contraseñas o eliminara las cuentas de usuario, una vez que llegara a la pantalla de inicio de sesión. Por lo tanto, sería una buena idea instalarlo si usted es el único usuario y si su máquina es físicamente segura.

Ease Of Access Replacer v2 ha sido diseñado y probado en Windows 8 , 32 bits y 64 bits, pero también funciona en Windows 10 y Windows 7 .
NOTA(NOTE) : dado que la herramienta modifica los archivos del sistema, su antivirus puede arrojar una advertencia de falso positivo. Puede ignorarlo y agregar EOAR2 a la lista de Exclusiones(Exclusions) .
Las donaciones, si las hay, van al desarrollador y no vienen a TheWindowsClub .
Related posts
Regownit: Tome la control & ownership completa de las teclas Windows registry
File Association Fixer v2 para Windows 10
QuickHide: Hide apps, ventanas abiertas e iconos en Taskbar rápidamente
Windows Program Blocker software Descarga gratuita
Handy Shortcuts: Create Desktop Shortcuts en Windows 10
17 maneras de abrir Control Panel en Windows 11 y Windows 10
5 maneras de hacer doble clic con un solo clic en Windows
Cómo cerrar Windows 11 (9 maneras)
6 maneras de mostrar el Windows 10 Desktop: Todo lo que necesita saber
Cómo tomar capturas de pantalla en Steam y su ubicación
Ultimate Windows Tweaker 4 para Windows 10
¿Cómo iniciar sesión en Windows 10 con un PIN?¿Cómo cambiar el inicio de sesión PIN?
¿Cómo abrir el Xbox overlay? ¿Cuál es el Xbox Game Bar shortcut?
¿Qué es un QR code?¿Para qué se usan QR codeS?
Thumbnail and Icon Cache Rebuilder para Windows 10
Cómo usar Search en Windows 11
¿Qué es arrastrar y soltar?Cómo arrastrar y soltar
Cómo iniciar Microsoft Edge en Windows 10 (12 maneras)
Cómo usar y personalizar la configuración Windows 11 Quick
Cómo eliminar el Ease de Access button de la Logon screen
