Cómo desactivar la ventana emergente de características de la familia de Microsoft en Windows 10
Si sigue recibiendo una ventana emergente que me pide que inicie sesión en su cuenta de Microsoft para activar las funciones familiares , en esta publicación compartiremos consejos para desactivar las funciones familiares. Muchos usuarios del foro informaron que, aunque no son parte de la familia, la ventana emergente sigue apareciendo. Muestra el mensaje como:
Sign in so you don’t miss out
You need to sign back into your Microsoft account so you can send your parent requests when you want more screen time or need permission for certain apps and sites.
Es un mensaje estándar para cualquier cuenta infantil o si estaba bajo la cuenta de un niño cuando él o ella configura la computadora nuevamente. Aquí hay algunas sugerencias que puede seguir para desactivar la ventana emergente de funciones de la familia de Microsoft .
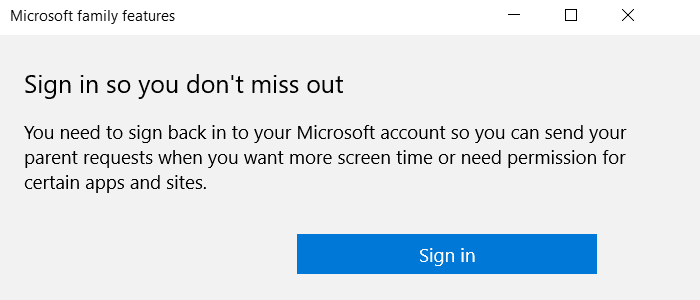
Desactivar(Turn) la ventana emergente de características de Microsoft Family en (Microsoft Family)Windows 10
Hay tres formas de deshacerse de este mensaje emergente para desactivar las características de la familia de Microsoft . El primero es cambiar la fecha de nacimiento, el segundo es eliminarse de la cuenta familiar y, por último, pedirle al miembro adulto de la cuenta familiar de (Adult)Microsoft que se restablezca.
- Cambiar fecha de nacimiento.
- Desvincule su cuenta infantil de Microsoft Family
- Salga del grupo familiar(Family) y reinicie ( solo adultos(Adults) )
1] Cambiar fecha de nacimiento
Si se ha mudado recientemente a la edad adulta, es posible que desee cambiar su fecha de nacimiento si no funciona automáticamente.
- Vaya a account.microsoft.com e inicie sesión con su cuenta de Microsoft .
- Haga clic(Click) en el enlace Su información en la parte superior de la página.(Your Info)
- Seleccione Editar fecha de nacimiento
- Verifica tu cuenta y cámbiala
Reinicie la computadora y verifique si el cambio de fecha de nacimiento funciona para usted.
2] Desvincular(Unlink) la cuenta de su hijo de Microsoft Family
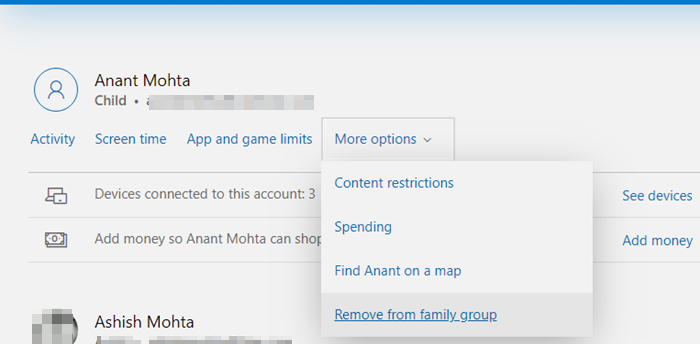
Si tenía una cuenta infantil, debe pedirle al miembro adulto(Adult) que elimine su cuenta de la familia. A continuación se detallan los pasos que debe seguir el miembro adulto:
- Vaya a family.microsoft.com e inicie sesión con la cuenta de Microsoft .
- Desplácese(Scroll) un poco para encontrar su perfil, que se encuentra en la lista de cuenta infantil.
- Haga clic(Click) en Más opciones y luego haga clic en Eliminar(Remove) del grupo familiar
- Confirme si desea eliminar la cuenta haciendo clic en el botón Eliminar(Remove) .
Ahora debe volver a su cuenta de Microsoft y reiniciar la computadora para que los cambios surtan efecto.
3] Salga del grupo familiar y reinicie
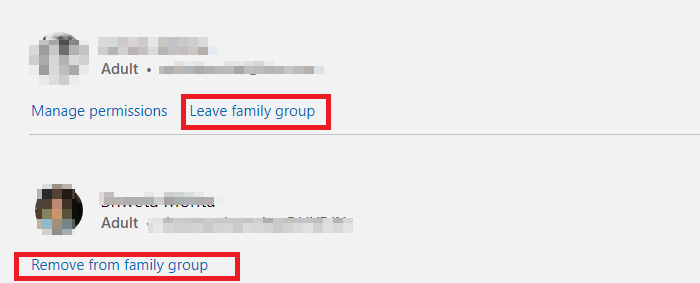
Es un método de reinicio que puede aplicar si nada más funciona. Siempre podrá volver a realizar la configuración utilizando el mismo Microsoft o uno nuevo sin perder nada. Si ha agregado beneficios como Microsoft Office , almacenamiento OneDrive , asegúrese de usar lo mismo.
- Primero, asegúrese de eliminar todas las cuentas infantiles siguiendo los métodos que mencionamos anteriormente.
- A continuación, puede eliminar a todos los adultos. Todos ellos están debajo de su cuenta. Para eliminar a los otros adultos de la familia, haga clic en el enlace Eliminar del grupo familiar . (Remove from family group)Tendrá que confirmar cuentas similares a las de los niños.
- Por último, puede hacer clic en Abandonar(Leave) grupo familiar. Si eres la última cuenta, será un reinicio.
Luego puede configurar nuevamente y agregar miembros de la familia para pasarles los beneficios de la cuenta familiar(Family) .
Espero que la publicación haya sido fácil de seguir y que hayas podido deshacerte de las funciones de la familia de Microsoft emergentes en Windows 10 .
Related posts
Microsoft Family Características apagadas después de Windows 10 Upgrade o actualización
Familia Features Tiempo de pantalla Activity report No funciona en Windows 10
Cómo cambiar a una cuenta local Windows 10 de un Microsoft one
Cómo agregar un Microsoft account a Windows 10
¿Debería usar una cuenta local o de Microsoft en Windows 10?
6 maneras de iniciar sesión en Windows 10
Download Adobe Reader app para Windows 10 de Microsoft Store
Microsoft Excel Causa High CPU usage cuando se ejecuta en Windows 10
Pantalla Time Limits no funciona en Windows 10 PC o XBOX ONE
6 maneras de cambiar una cuenta a Administrator y volver en Windows 10
Cómo anclar contactos a la barra de tareas o al menú Inicio de Windows 10
Habilitar System Print Dialog en Microsoft Edge en Windows 10
3 formas de saber si mi cuenta de Windows 10 es una cuenta de Microsoft o local
Cómo PIN Microsoft To-Do LISTAS A Start Menu EN Windows 10
2 maneras de eliminar el People icon de la barra de tareas en Windows 10
Cómo regalo Apps and Avatars del Microsoft Store en Windows 10
Cómo cambiar el nombre de su cuenta de usuario en Windows 10
Fresh Paint para Windows 10 es una pintura fácil de usar Microsoft Store app
¿Cómo iniciar sesión en Windows 10 con un PIN?¿Cómo cambiar el inicio de sesión PIN?
Cómo administrar las cuentas de usuario que iniciaron sesión con el Administrador de tareas en Windows 10
