[SOLUCIONADO] BSOD de excepción de tienda inesperada en Windows 10
Solucionar BSOD de excepción de tienda inesperada en Windows 10: (Fix Unexpected Store Exception BSOD in Windows 10: ) los usuarios informan que se enfrentan a un error de pantalla azul(UNEXPECTED_STORE_EXCEPTION Blue Screen) de muerte(Death) ( BSOD ) UNEXPECTED_STORE_EXCEPTION después de la actualización de aniversario, lo cual es bastante molesto. Una actualización debería solucionar los problemas con Windows , no crear uno, de todos modos, la causa principal del error BSOD de excepción inesperada de la tienda(Unexpected Store Exception BSOD) parece ser su programa antivirus, mientras que también hay otras razones, pero este parece ser un problema común entre muchos usuarios.
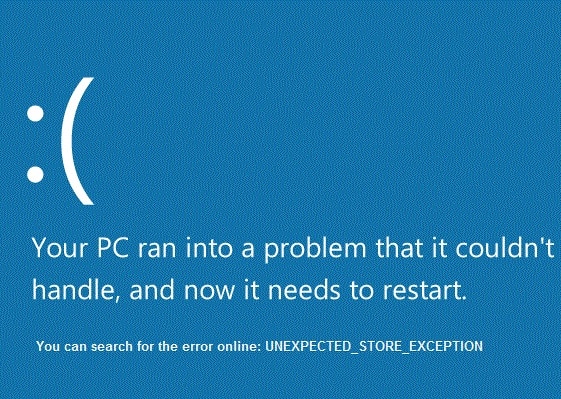
Ahora, para verificar qué controlador está causando el error, se recomienda ejecutar Driver Verifier y verificar los problemas. Este paso ayudaría a solucionar el error y a concentrarse en el problema. Además, esto eliminaría cualquier suposición de por qué aparece este error y lo ayudaría a volver a Windows normalmente.
[SOLUCIONADO] BSOD de excepción de tienda inesperada en Windows 10
Método 1: ejecutar el verificador de controladores(Method 1: Run Driver Verifier)
Este método solo es útil si puede iniciar sesión en su Windows normalmente no en el modo seguro. A continuación, asegúrese de crear un punto de restauración del sistema.

Para ejecutar Driver Verifier para corregir el error de excepción de servicio del sistema,(System Service Exception Error) vaya aquí.
Método 2: realizar un inicio limpio en Windows(Method 2: Perform Clean Boot in Windows)
A veces, el software de terceros puede entrar en conflicto con Windows y, por lo tanto, no debería poder acceder a su PC. Para ordenar BSOD de excepción de tienda(Store Exception BSOD) inesperada en Windows 10 , debe realizar un inicio limpio(perform a clean boot) en su PC y diagnosticar el problema paso a paso.
Método 3: asegúrese de que Windows esté actualizado(Method 3: Make sure Windows is Up to Date)
1.Presione la Windows Key + I y luego seleccione Actualización y seguridad.(Update & Security.)

2.A continuación, haga clic en Buscar actualizaciones(Check for updates) y asegúrese de instalar las actualizaciones pendientes.

3.Después de instalar las actualizaciones, reinicie su PC. Esto definitivamente debería corregir el BSOD de excepción de tienda inesperado, (Fix Unexpected Store Exception BSOD in ) pero si no, continúe con el siguiente paso.
Método 4: deshabilitar temporalmente el programa antivirus(Method 4: Temporarily Disable Antivirus Program)
A veces, el programa Antivirus puede causar el error BSOD de excepción(Store Exception BSOD) de almacenamiento inesperado en Windows 10 y para verificar que este no sea el caso aquí, debe deshabilitar su antivirus por un tiempo limitado para que pueda verificar si el error aún aparece cuando el antivirus esta apagado.
1.Haga clic con el botón secundario en el icono del programa antivirus( Antivirus Program icon) de la bandeja del sistema y seleccione Desactivar.(Disable.)

2.A continuación, seleccione el período de tiempo durante el cual el Antivirus permanecerá deshabilitado.( Antivirus will remain disabled.)

Nota: Elija la menor cantidad de tiempo posible, por ejemplo, 15 minutos o 30 minutos.
3.Después de que se haya desactivado, reinicie su navegador y pruebe. Esto será temporal, si después de deshabilitar el antivirus se soluciona el problema, desinstale y vuelva a instalar su programa antivirus .
Método 5: Ejecute CCleaner y Malwarebytes(Method 5: Run CCleaner and Malwarebytes)
Realice un análisis antivirus completo(Full) para asegurarse de que su computadora esté segura. Además de esto, ejecute CCleaner y Malwarebytes Anti-malware .
1.Descargue e instale CCleaner y Malwarebytes.
2. Ejecute Malwarebytes(Run Malwarebytes) y deje que escanee su sistema en busca de archivos dañinos.
3.Si se encuentra malware, lo eliminará automáticamente.
4. Ahora ejecute CCleaner y en la sección "Limpiador", en la pestaña de Windows , sugerimos verificar las siguientes selecciones para limpiar:

5. Una vez que se haya asegurado de verificar los puntos correctos, simplemente haga clic en Ejecutar limpiador(Run Cleaner,) y deje que CCleaner siga su curso.
6. Para limpiar más su sistema, seleccione la pestaña Registro(Registry) y asegúrese de que lo siguiente esté marcado:

7.Seleccione Buscar (Scan)problemas(Issue) y permita que CCleaner analice(CCleaner) , luego haga clic en Solucionar problemas seleccionados.(Fix Selected Issues.)
8. Cuando CCleaner pregunta: " ¿Desea hacer una copia de seguridad de los cambios en el registro?" (Do you want backup changes to the registry?)” seleccione Sí.
9. Una vez que se haya completado la copia de seguridad, seleccione Solucionar todos los problemas seleccionados(Fix All Selected Issues) .
10.Reinicie su PC para guardar los cambios. Esto solucionaría el BSOD de excepción de tienda inesperado en Windows 10(Fix Unexpected Store Exception BSOD in Windows 10) , pero si no lo hiciera, continúe con el siguiente método.
Método 6: Ejecute el Comprobador de archivos del sistema (SFC) y Verifique el disco (CHKDSK)(Method 6: Run System File Checker (SFC) and Check Disk (CHKDSK))
1.Presione Windows Key + X luego haga clic en Símbolo del sistema(Command Prompt) ( Administrador(Admin) ).

2.Ahora escriba lo siguiente en el cmd y presione enter:
Sfc /scannow sfc /scannow /offbootdir=c:\ /offwindir=c:\windows

3.Espere a que termine el proceso anterior y, una vez hecho, reinicie su PC.
4. A continuación, ejecute CHKDSK desde aquí . Corrija los errores del sistema de archivos con Check Disk Utility (CHKDSK)(Fix File System Errors with Check Disk Utility(CHKDSK)) .(Fix File System Errors with Check Disk Utility(CHKDSK).)
5. Deje que se complete el proceso anterior y reinicie nuevamente su PC para guardar los cambios.
Recomendado para ti:(Recommended for you:)
- Reparar Windows no pudo completar la instalación(Fix Windows Could Not Complete The Installation)
- Habilite el tema oscuro para cada aplicación en Windows 10(Enable Dark Theme for every Application in Windows 10)
- Cómo crear archivos vacíos desde el símbolo del sistema (cmd)(How to create empty files from the command prompt (cmd))
- Solucione que no tiene permiso para guardar en esta ubicación(Fix you don’t have permission to save in this location)
Eso es todo, ha solucionado con éxito el BSOD de excepción de tienda inesperado en Windows 10(Fix Unexpected Store Exception BSOD in Windows 10) , pero si todavía tiene alguna consulta con respecto a esta publicación, no dude en hacerla en la sección de comentarios.
Related posts
[Resuelto] WiFi conectado pero no hay internet en Windows 10
Cómo reparar un error de excepción de tienda inesperado en Windows 10
USB Device no funciona en Windows 10 [SOLUCIONADO]
Mouse Pointer Lags en Windows 10 [SOLUCIONADO]
WiFi sigue desconectando en Windows 10 [SOLUCIONADO]
Always Show Scrollbars en Windows 10 Store Apps
Cómo crear un System Image Backup en Windows 10
Fácilmente View Chrome Activity en Windows 10 Timeline
Creación de un Full System Image Backup en Windows 10 [la guía definitiva]
3 Ways para matar a A Process en Windows 10
Airplane Mode no se apaga en Windows 10 [SOLUCIONADO]
3 Ways a Increase Dedicated VRAM en Windows 10
Cómo desinstalar completamente McAfee de Windows 10
Arreglar win32kfull.sys BSOD en Windows 10
Fix Ethernet no funciona en Windows 10 [SOLUCIONADO]
Deshabilitar Pinch Zoom Feature en Windows 10
Arreglar el retraso de entrada del teclado en Windows 10 [SOLUCIONADO]
Action Center no funciona en Windows 10 [SOLUCIONADO]
[SOLUCIONADO] El teclado ha dejado de funcionar en Windows 10
Falta Pin a Start Menu Option en Windows 10 [SOLUCIONADO]
