Cómo cambiar el tiempo de concesión de DHCP en Windows 11/10
En este artículo, le mostraremos cómo cambiar el tiempo de concesión de DHCP(DHCP Lease Time ) en Windows 11/10 . Cuando conecta su dispositivo a Internet, su proveedor de servicios de Internet(Internet Service Provider) le asigna una dirección IP . Esta es una dirección IP dinámica, lo que significa que permanecerá activa durante un período de tiempo determinado. Después de este tiempo, la dirección IP caduca y su dispositivo obtiene una nueva dirección IP.
El servidor DHCP ( Protocolo de configuración dinámica de host(Dynamic Host Configuration Protocol) ) en su red maneja la tarea de asignar una nueva dirección IP después de un tiempo determinado. El período de tiempo hasta el cual una dirección IP permanece activa se denomina tiempo de concesión de DHCP(DHCP Lease Time) . De forma predeterminada, el tiempo de concesión de DHCP(DHCP Lease Time) es de 24 horas.
Puede ver fácilmente el tiempo de concesión de DHCP(DHCP Lease Time) para su computadora mediante Windows PowerShell o el símbolo del sistema(Command Prompt) . Para hacerlo, inicie Windows PowerShell o el símbolo del sistema(Command Prompt) como administrador y escriba ipconfig /all. Después de eso, presione Entrar(Enter) . Espere(Wait) hasta que se ejecute el comando. Después de ejecutar el comando, desplácese hacia abajo para ver el tiempo de arrendamiento de DHCP(DHCP Lease Time) de su computadora.
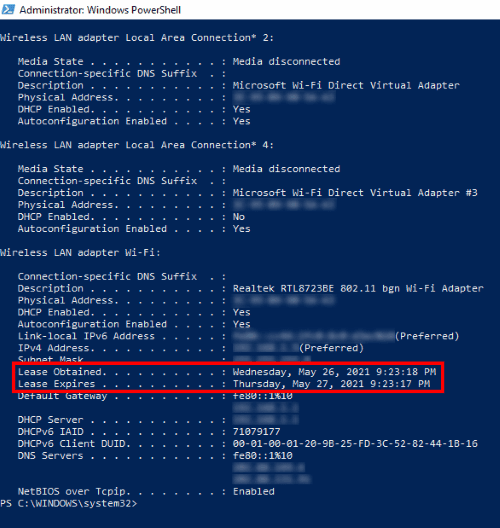
Verá los siguientes dos datos:
- La hora en que se obtuvo el Arrendamiento(Lease) del servidor DHCP .
- El momento en que expirará el Arrendamiento .(Lease)
Cómo cambiar el tiempo de concesión de DHCP(DHCP Lease Time) en Windows 11/10
Para cambiar el tiempo de arrendamiento de DHCP(DHCP Lease Time) , debe iniciar sesión en la configuración de su enrutador. Generalmente, la dirección para aterrizar en la página de inicio de sesión del enrutador es http://192.168.1.1 o http://192.168.0.1 .
Escriba(Type) cualquiera de estas direcciones en la barra de direcciones de su navegador web y presione Entrar(Enter) . Si obtiene un error, escriba otra dirección.

En la página de inicio de sesión, debe ingresar el nombre de usuario y la contraseña. Después de iniciar sesión en su cuenta, busque la configuración del servidor DHCP(DHCP Server) de su enrutador. En mi caso, la configuración del servidor DHCP(DHCP Server) se encuentra en la configuración de LAN(LAN settings) de mi enrutador.
Si no puede encontrar la configuración del servidor DHCP(DHCP Server) , consulte su manual de usuario. El tiempo de concesión(Lease Time) está disponible en la configuración del servidor DHCP . (DHCP Server)Ingrese el valor en el cuadro adyacente al Tiempo de arrendamiento(Lease Time) y haga clic en el botón Guardar(Save) o Enviar(Submit) para guardar la configuración.
Espero que esto ayude.
Publicaciones relacionadas(Related posts) :
- Cómo encontrar la dirección IP del enrutador(How to find the Router IP address)
- No se puede cambiar la dirección IP estática y el servidor DNS(Cannot change Static IP address & DNS server) .
Related posts
¿Por qué mi Ping Time tan alto en Windows 11/10?
Habilitar Network Connections mientras está en Modern Standby en Windows 10
Cómo asignar un Network Drive o agregar un FTP Drive en Windows 11/10
Cómo gestionar el Data Usage Limit en Windows 10
Cómo habilitar DNS sobre HTTPS en Windows 10
Cómo usar Port Query Tool (PortQry.exe) en Windows 10
Se produjo un error al renovar la interfaz Ethernet en Windows 10
Cómo ver Wi-Fi Network Driver information en Windows 10
Cómo asignar un Network Drive usando Group Policy en Windows 10
Fix No internet, Secured WiFi error en Windows 11/10 [fijo]
Su DNS Server podría no estar disponible en Windows 10
Cómo cambiar LAN Manager Authentication Level en Windows 10
Network discovery está apagado y no se enciende en Windows 10
Packet Sniffing Tools libre para sistemas Windows 10
Cómo cambiar la configuración de DNS en Windows 10 fácilmente
Manage Wireless Networks usando Command Prompt en Windows 10
Cómo borrar Mapped Network Drive Cache en Windows 10
Cómo cambiar el nombre o el cambio en Active Network Profile Name Windows 11/10
Cómo eliminar Thumbs.db Files en Network folder en Windows 10
No se puede asignar al Network drive en Windows 10
