Agregue pestañas al Explorador de Windows y otros programas con TidyTabs
La mayoría de los navegadores tienen una interfaz con pestañas. Permite la multitarea que hace que nuestro trabajo sea bastante simple. ¿No sería genial si pudiéramos replicar la misma función para la mayoría de las aplicaciones de Windows ? Afortunadamente, existe una opción para hacerlo. Consulte TidyTabs para Windows 10/8/7 . Tidy Tabs es un administrador de ventanas con pestañas gratuito que le permite agregar pestañas(Tabs) a programas de Windows como Explorer , Office , Notepad , CMD , etc.
TidyTabs para el Explorador de Windows
La aplicación TidyTabs ofrece una experiencia con pestañas para todos los programas que utilizan la función de arrastrar y soltar. Es capaz de adivinar por sí mismo qué tipos de ventanas no necesitan la funcionalidad de pestañas y, como tal, no ofrece una interfaz con pestañas para tales aplicaciones. Lo bueno es que no se requieren características especiales para configurar esta funcionalidad.
Si eso no es suficiente, puede especificar fácilmente qué aplicación debe tener pestañas y cuál no. Dos clics son suficientes para agregar una aplicación a la lista negra oa la lista blanca. Cada función de TidyTabs se puede configurar o deshabilitar a través de una interfaz de configuración simple.
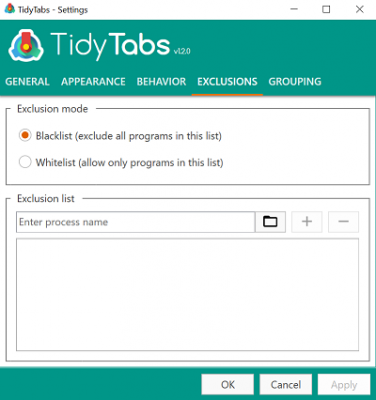
Con TidyTabs , un usuario puede cerrar, organizar, arrastrar y arrastrar dentro de una ventana del Bloc de notas. (Notepad)La interfaz con pestañas no te molesta. Permanece oculto durante la mayor parte del período de tiempo y para abrir, cerrar pestañas, solo tendrá que pasar el cursor del mouse sobre la barra superior. Una vez que lo haga, la interfaz con pestañas se vuelve visible automáticamente.
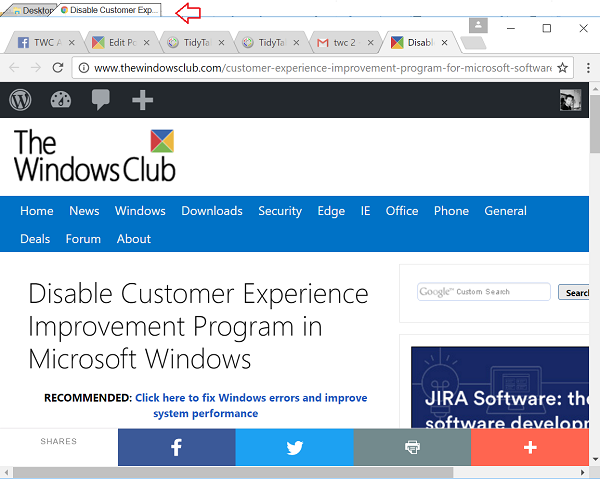
Agregar pestañas a los programas de Windows
Las pestañas se agregan automáticamente a cada ventana, sin embargo, no se muestran cuando hay un solo programa adjunto. Puede usar arrastrar y soltar para fusionar la ventana con otra ventana de programa abierta. Una vez hecho esto, las ventanas y las pestañas aparecen fácilmente en un diseño semitransparente.
Las pestañas se pueden cerrar cerrando una ventana del programa, o haciendo clic con el botón derecho en una pestaña y seleccionando una de las opciones de cierre de la lista que se muestra.
- Cerrar pestaña activa
- Otras pestañas
- Todas las pestañas
Si es necesario, el comportamiento predeterminado en la configuración se puede cambiar a través del menú 'Configuración'. Simplemente(Simply) abra la configuración de apariencia desde el icono de la bandeja del sistema de la aplicación y cambie la configuración de transparencia de las pestañas.
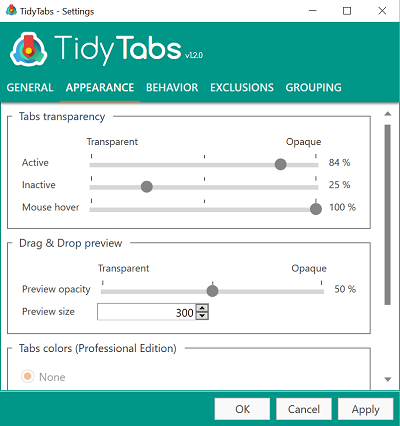
Cambiar a la pestaña de comportamiento de la configuración permitirá mostrar incluso las pestañas individuales.
Las áreas donde TidyTabs se queda corto: no es compatible con configuraciones de monitores múltiples. Además, no le permite reordenar o cambiar el nombre de las pestañas y usar clics centrales para cerrar pestañas. Además, la versión gratuita de la aplicación tiene un límite de 3 pestañas, por lo que si necesita más, debe suscribirse a una licencia paga.
(Download Tidy Tabs)Descargue la versión gratuita de Tidy Tabs desde aquí(here)(here) .
Related posts
Cómo abrir File Explorer and Windows Explorer: 12 maneras
15 formas de mejorar el Explorador de archivos o el Explorador de Windows en Windows (todas las versiones)
Cómo restablecer las vistas en el Explorador de archivos o el Explorador de Windows
Cómo administrar y usar sus favoritos en el Explorador de Windows o el Explorador de archivos
12 razones por las que Windows Explorer en Windows 8 Rocks
5 maneras de subir archivos a Google Drive
4 maneras de PIN de artículos a Quick access en File Explorer
Cómo habilitar el File Explorer Dark Theme en Windows 10
Best GRATIS Software and Programs Cada Windows PC debería tener en 2021
Q-Diris A Quad Explorer replacement Freeware para Windows 10
5 maneras de crear una nueva carpeta en Windows
Cómo cambiar el nombre de todos los archivos en una carpeta en Windows 10
Configurar cómo funciona la aplicación Internet Explorer en Windows 8.1
Cómo crear varias carpetas a la vez
Cómo ocultar una unidad en el Explorador de Windows
Cómo copiar ruta de un archivo o una carpeta en Windows 10
Encuentre archivos específicos en el Explorador de Windows con estos consejos de búsqueda
Cómo usar SysInternals Process Explorer tool para Windows 10
Agregue Google, DuckDuckGo u otro motor de búsqueda como predeterminado para Internet Explorer
Cómo buscar en Windows 10 con File Explorer
