Permitir que los usuarios elijan cómo manejar los conflictos de sincronización de archivos de Office
Microsoft OneDrive brinda acceso inmediato a todos sus archivos personales. También le permite compartirlos fácilmente con otros o sincronizarlos a través de la configuración del programa. A veces, la sincronización puede atascarse durante mucho tiempo y no completar el proceso, pero los usuarios pueden solucionar este problema. Microsoft OneDrive permite a los usuarios manejar los conflictos de sincronización de archivos de Office(handle Office file sync conflicts) sin problemas. ¡Así es cómo!
Permitir(Allow) que los usuarios manejen los conflictos de sincronización de archivos de Office
OneDrive protege el trabajo de sus usuarios a través de un cifrado avanzado mientras los datos están en tránsito y en reposo en los centros de datos. Sin embargo, durante la sincronización pueden ocurrir algunos conflictos entre las versiones de archivos de Office .(Office)
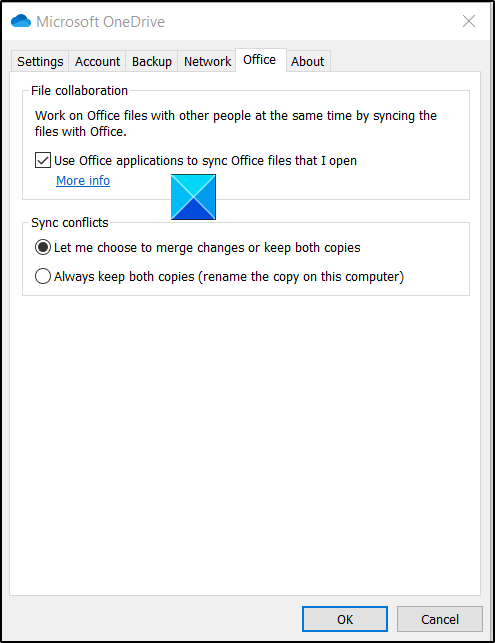
Para permitir que los usuarios manejen los conflictos de sincronización de archivos de Office , haga lo siguiente:(Office)
- Haga clic en el icono de OneDrive en la barra de tareas
- Elija Configuración(Settings)
- Cambiar a la pestaña Oficina(Office)
- En Seleccione Conflictos de sincronización(Sync Conflicts) , marque la primera de las siguientes dos opciones:
- Déjame elegir combinar los cambios o mantener ambas copias
- Conserve siempre ambas copias.
Cuando habilita esta configuración, los usuarios pueden decidir si desean combinar los cambios o conservar ambas copias.
También puede habilitar esta configuración usando el Editor del Registro(Registry Editor) .
Abra el Editor del Registro de Windows(Windows Registry Editor) presionando Win+R en combinación para que aparezca el cuadro de diálogo Ejecutar . (Run)Escriba(Type) regedit.exe en el campo vacío del cuadro y presione Entrar(Enter) .
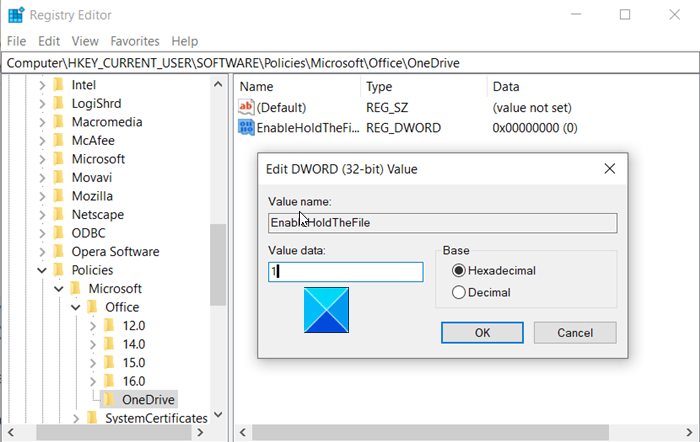
Ahora, navegue a la siguiente dirección de ruta:
HKEY _CURRENT_USER\SOFTWARE\Policies\Microsoft\OneDrive.
En el panel derecho, busque la siguiente entrada: EnableHoldTheFile .
Cuando lo encuentre, haga doble clic en la entrada para editar su valor.
Cambie el valor DWORD a " 00000001 ".
Cierra el Editor del Registro y sal.
Reinicia tu computadora.
Cuando deshabilita esta configuración, la configuración Conflictos de sincronización en la pestaña Office también se deshabilita, y cuando ocurre un conflicto de sincronización, se conservan ambas copias del archivo.(When you disable this setting, the Sync conflicts setting on the Office tab is also disabled, and when a sync conflict occurs, both copies of the file are kept.)
Entonces, así es como puede manejar los conflictos de archivos de Office(Office) siempre que ocurran durante la sincronización en OneDrive .
Related posts
Allow OneDrive a permission inheritance desactivar en las carpetas de sólo lectura
Allow o BLOQUE Sincronización de cuentas ONEDRIVE para organizaciones específicas
OneDrive para School or Work: 8 Tips para Beginners
Solucione el problema con los accesos directos a los archivos de OneNote que no se pueden eliminar
Cómo cambiar el idioma de su cuenta de Microsoft, Outlook, Office Online, etc.
ONEDRIVE Activity Center ahora alberga el Settings and Pause menus
Cómo comprobar el espacio OneDrive storage
El cloud sync engine no pudo validar los datos descargados
Hay un problema con su cuenta: OneDrive para Business error
ONEDRIVE creando archivos duplicados con computer name agregado
Cómo desactivar OneDrive en este day notification en Windows 10
ONEDRIVE Personal Vault muestra un idioma incorrecto
Cómo asegurar OneDrive Account
Remove Outlook .pst Archivo de datos de OneDrive en Windows 10
Cómo eliminar OneDrive icon de File Explorer en Windows 11/10
Ya estás sincronizando esta cuenta - OneDrive para Mac error
Subir bloqueado, Sign para guardar este archivo, o guardar un copy error en OneDrive
Fix OneDrive no se puede conectar al mensaje Windows error en Windows 10
Fijar onedrive código de error 0x8007016a
Este artículo podría no existir o ya no está disponible - Error onedrive
