3 formas de apagar una PS4 (controlador, botón y automático)
Es una buena idea apagar tu PS4 cuando termines de jugar. Esto no solo ayuda a ahorrar energía, sino que también lo ayudará a preservar la vida útil de su consola. PlayStation ha facilitado apagar la PS4 de diferentes maneras
La forma más fácil es usar su controlador para ir al menú principal y apagar la PS4 desde allí. Pero a veces, es posible que no tenga su controlador o se quede sin batería. Por lo tanto, también hay formas de apagar la consola sin ella, así como configurar un apagado automático si olvida apagarla.

Usa tu controlador(Controller) para apagar tu PS4
Asegúrate(Make) de estar en la pantalla de inicio de PS4 . Puede presionar el botón PlayStation en cualquier momento en cualquier juego o aplicación para volver a la pantalla de inicio.
- Presiona hacia arriba en el D-pad del controlador para acceder a la pantalla Función(Function screen) .
- Desplácese(Scroll) hasta el final a la derecha. Seleccione Energía(Power) > Opciones de energía(Power Options) .

- Selecciona Apagar PS4(Turn Off PS4) .
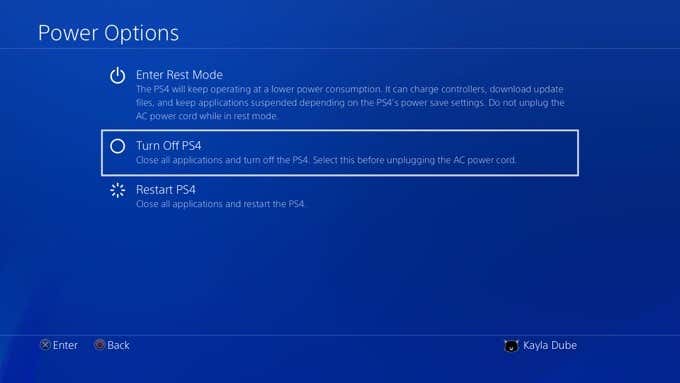
Aquí también hay otra opción para poner su PS4 en modo de reposo(Rest Mode) , lo que permitirá que la consola cargue el controlador, continúe con las descargas y otras funciones mientras conserva la energía.
Otra forma de apagar fácilmente tu PS4 usando el controlador es con el botón de PlayStation(PlaySstation) :
- Mantenga presionado el botón PlayStation(PlayStation Button) del controlador hasta que aparezca el menú rápido(Quick Menu ) .
- Selecciona Apagar PS4(Turn Off PS4) .
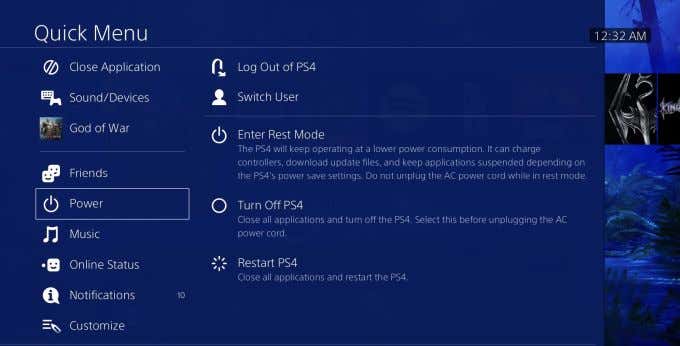
Use el botón de encendido(Power Button) de la consola para apagarla
Si no tiene acceso a su controlador por cualquier motivo, pero aún desea apagar su consola o ponerla en modo de reposo, todavía hay una manera de hacerlo. Según el modelo de PS4 que tengas, encontrarás el botón de encendido(Power) en un lugar diferente.
En la PS4 original , estará en el centro del frente de la consola. En la PS4 Pro , lo encontrarás en la parte inferior izquierda. Y en la PS4 Slim , lo verás cerca del lado izquierdo junto al botón de expulsión del disco.

Para apagar la PS4 , mantenga presionado el botón de encendido durante unos 7 segundos hasta que escuche dos pitidos. Debería ver una luz blanca antes de que la consola se apague por completo.
Para ingresar a la PS4 en modo de reposo(Rest Mode) , mantenga presionado el botón hasta que escuche un pitido. Debe encenderse una luz naranja para indicar que la consola está en modo de reposo(Rest Mode) .
Uso del apagado automático en la PS4
Una excelente opción para ahorrar energía con su consola PS4 es habilitar el apagado automático. Puede cambiar el temporizador de apagado para que suene en diferentes momentos según el tipo de actividad que esté realizando.
Para establecer la configuración de apagado automático:
- Ve a la pantalla de inicio de tu PS4. Presiona(Press) hacia arriba en el D-pad, desplázate hacia la derecha e ingresa a Configuración(Settings) .

- Vaya a Power Save Settings > Set Time Until PS4 Turns Off .

Luego puede elegir establecer diferentes tiempos para General (Aplicaciones)(General (Applications)) o Reproducción de medios(Media Playback) . La primera opción usará el temporizador cuando estés en un juego u otra aplicación, y la segunda lo configurará para cuando estés transmitiendo medios como Netflix .

Puede elegir entre 1, 2, 3, 4 o 5 horas de tiempo de inactividad antes de que la PS4 se apague. También puede optar por apagar después de 20 minutos(after 20 minutes) o simplemente No apagar(Do Not Turn Off) para la opción General (Aplicaciones) .(General (Applications))
En la configuración de ahorro de energía(Power Save) , también puede elegir cuánto tiempo de inactividad desea que haya antes de que su controlador se apague. Puede cambiar esto en Establecer tiempo hasta que los controladores se apaguen(Set Time Until Controllers Turn Off) . Puede elegir entre 10, 30 o 60 minutos, o No apagar.
Solucionar problemas(Fix Shut Down Issues) de apagado con el modo seguro de PS4(PS4 Safe Mode)
Si desea solucionar problemas de su PS4(troubleshoot your PS4) por cualquier motivo, como que su pantalla se congele y su controlador no funcione, puede intentar ingresar al modo seguro(Safe Mode) . Primero tendrás que forzar el apagado de tu PS4 desenchufando la consola. (PS4)Este no es un método recomendado para apagarlo, pero si su PS4 no funciona correctamente, puede ayudar a solucionarlo.
También asegúrese de que su controlador esté conectado a través de USB para permitirle controlar su PS4 .
Para iniciar en modo seguro:
- Cuando la PS4 esté completamente apagada, vuelve a enchufar la consola y mantén presionado el botón de encendido durante 7 segundos, hasta que escuches dos pitidos.
- La PS4 debería iniciarse en modo seguro(Safe Mode) . Desde aquí, tendrás múltiples opciones para reconfigurar y reiniciar la consola.
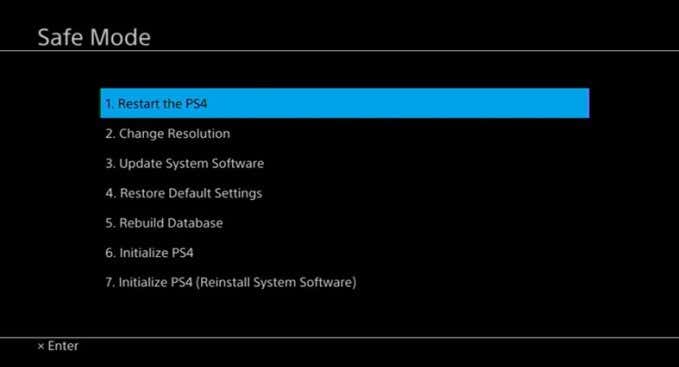
Si elige Reiniciar(Restart ) , simplemente intentará reiniciar la consola, lo que podría ser útil si no pudo apagarla antes.
Cambiar resolución(Change Resolution) hará que su PS4 se reinicie en una resolución diferente para ayudarlo a acelerar y solucionar cualquier problema que pueda tener.
Actualizar el software del sistema(Update System Software) le permitirá actualizar la consola si es necesario, lo que podría ayudar a solucionar problemas con el software obsoleto. Puede evitar esto con actualizaciones automáticas.
Restaurar configuración predeterminada restablecerá(Restore Default Settings) la configuración de fábrica de tu PS4 y conservará los datos que hayas almacenado. Pero siempre haga una copia de seguridad de sus datos de PS4(back up your PS4 data) en la nube para evitar pérdidas.
Rebuild Database reestructurará el disco de la PS4 para posiblemente solucionar problemas.
Inicializar PS4(Initialize PS4) borrará todos sus datos y los restablecerá a su configuración original de fábrica.
Revise esta lista desde la primera opción hasta la última para ver qué soluciona los problemas con su consola. Cada opción es una solución cada vez más drástica desde la primera hasta la última.
Related posts
Cómo conectar un PS4 Controller a una PC
Cómo conectar un controlador de PS4 a un dispositivo iPhone, iPad o Android
¿Qué es PS4 Safe Mode y cuándo debería usarlo?
Best Free PS4 Games para jugar ahora mismo
¿Will PS5 Play PS4 and PS3 Games?
PS4 Vs PS5: 6 diferencias principales que debes saber
5 formas de obtener Robux gratis
Iniciar descargas de juegos de PS4 de forma remota desde un navegador
Use GBoost para impulsar Gaming performance en la PC Windows 10
Cómo restablecer un controlador de PS4
¿Android Auto no funciona? 11 formas de arreglarlo
Pasos sencillos para conectar un controlador de Xbox One a una PC
6 Best Public Domain Video Games para jugar Free ahora
5 mejores controladores para PC Gaming
6 Ways para encender Your Phone Without Power Button (2021)
8 Free-to Play MMORPGs en 2021
Cómo conectar la PC de PS4 Controller a Windows 10
Mejor Wired and Wireless Gaming Headsets
Download Tencent Gaming Buddy PUBG Mobile emulator para PC
7 mejores SSDs para juegos
