Cómo borrar la caché ARP en Windows 10
La memoria caché ARP o Protocolo de resolución de direcciones(Address Resolution Protocol) es un componente esencial del sistema operativo Windows(Windows Operating System) . Vincula la dirección IP a la dirección MAC para que su computadora pueda comunicarse efectivamente con otras computadoras. Una caché ARP es básicamente una colección de entradas dinámicas creadas cuando el nombre de host se resuelve en una dirección IP y la dirección IP se resuelve en una dirección MAC . Todas las direcciones asignadas se almacenan en la computadora en el caché ARP hasta que se borre.(ARP)
El caché ARP no causa ningún problema en el sistema operativo Windows(Windows OS) ; sin embargo, una entrada ARP(ARP) no deseada causará problemas de carga y errores de conectividad. Por(Hence) lo tanto, es esencial borrar la memoria caché ARP periódicamente. (ARP)Entonces, si usted también está buscando hacerlo, está en el lugar correcto. Te traemos una guía perfecta que te ayudará a borrar el caché ARP en (ARP)Windows 10 .

Cómo borrar la caché ARP(ARP Cache) en Windows 10
Analicemos ahora los pasos para vaciar la memoria caché ARP en una PC con (ARP)Windows 10 .
Paso 1: borre la memoria caché ARP mediante el símbolo del sistema(Step 1: Clear ARP Cache Using Command Prompt)
1. Escriba símbolo del sistema o cmd en la barra de búsqueda de Windows . (Windows search)Luego, haga clic en Ejecutar como administrador.(Run as administrator.)

2. Escriba el siguiente comando en la ventana del símbolo del sistema y presione (Command Prompt)Entrar(Enter) después de cada comando:
arp –a to display the ARP cache arp –d to clear ARP cache
Nota:(Note:) El indicador –a muestra todo el caché ARP y el indicador –d borra el caché ARP del sistema (ARP)Windows .

netsh interface IP delete arpcache
Lea también: (Also Read:) Cómo vaciar y restablecer la caché de DNS en Windows 10(How to Flush and Reset the DNS Cache in Windows 10)
Paso 2: Verifique la descarga usando el panel de control(Step 2: Verify the Flush using Control Panel)
Después de seguir el procedimiento anterior para borrar el caché ARP en el sistema (ARP)Windows 10 , asegúrese de que estén completamente vaciados del sistema. En algunos casos, si los servicios remotos y de enrutamiento(Routing and Remote Services) están habilitados en el sistema, no le permite borrar completamente el caché ARP de la computadora. (ARP)Aquí está cómo arreglar eso:
1. A la izquierda de la barra de tareas de Windows 10(Windows 10) , haga clic en el icono de búsqueda.
2. Escriba Panel(Control Panel) de control como su entrada de búsqueda para iniciarlo.
3. Escriba Herramientas administrativas(Administrative Tools ) en el cuadro Panel de control de búsqueda(Search Control Panel ) que se encuentra en la esquina superior derecha de la pantalla.
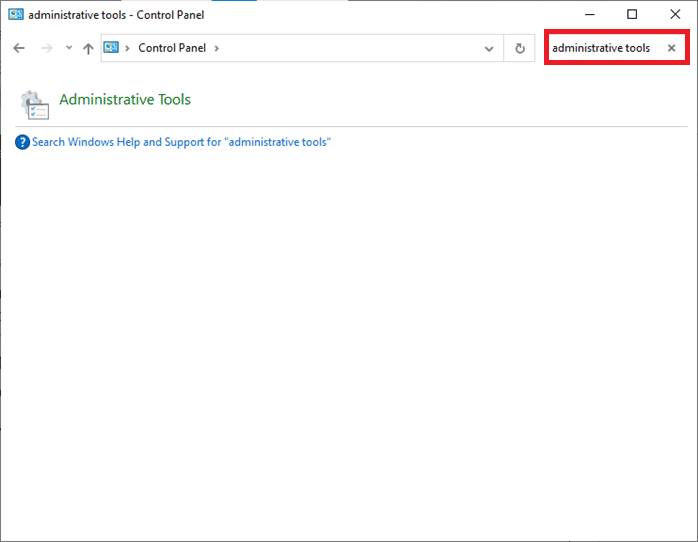
4. Ahora, haga clic en Herramientas administrativas(Administrative Tools) y abra Administración de equipos(Computer Management ) haciendo doble clic, como se muestra.

5. Aquí, haga doble clic en Servicios y aplicaciones(Services and Applications) como se muestra.

6. Ahora, haga doble clic en Servicios(Services ) y navegue hasta Servicios de enrutamiento y remotos(Routing and Remote Services) como se muestra resaltado.

7. Aquí, haga doble clic en Enrutamiento y servicios remotos(Routing and Remote Services ) y cambie el Tipo de inicio(Startup Type) a Deshabilitado(Disabled ) en el menú desplegable.

8. Asegúrese de que el estado del servicio(Service status ) muestre Detenido(Stopped) . De lo contrario, haga clic en el botón Detener( Stop) .
9. Borre la memoria caché ARP nuevamente, como se explicó anteriormente.
Recomendado:(Recommended:)
- No se puede acceder al sitio de reparación, no se pudo encontrar la IP del servidor(Fix Site Can’t Be Reached, Server IP Could Not Be Found)
- Uso de Driver Verifier para corregir errores de pantalla azul de la muerte (BSOD)(Using Driver Verifier to fix Blue Screen of Death (BSOD) errors)
- Solucionar el error de actualización de Windows 0x800704c7(Fix Windows Update Error 0x800704c7)
- Solucionar el error de Omegle al conectarse al servidor(Fix Omegle Error Connecting to Server)
Esperamos que esta guía haya sido útil y que haya podido borrar el caché ARP en una PC con Windows 10( clear the ARP cache on Windows 10 PC) . Si tiene alguna consulta/comentario con respecto a este artículo, no dude en dejarlo en la sección de comentarios.
Related posts
Rebuild Font Cache en Windows 10
Cómo reparar Icon Cache en Windows 10
Cómo Flush and Reset El DNS Cache en Windows 10
Rápidamente Clear All Cache en Windows 10 [la guía definitiva]
Deshabilitar Pinch Zoom Feature en Windows 10
Habilitar o deshabilitar Cortana en Windows 10 Lock Screen
¿Por qué necesitas deshabilitar Fast Startup en Windows 10?
USB Device no funciona en Windows 10 [SOLUCIONADO]
Rename User Profile Folder en Windows 10
Cómo deshabilitar Windows 10 Firewall
Cómo Fix Scaling para Blurry Apps en Windows 10
Allow or Prevent Devices para despertar Computer en Windows 10
Fix Task Host Window Prevents Shut Down en Windows 10
3 Ways a Increase Dedicated VRAM en Windows 10
Touchpad Disable cuando Mouse está conectado en Windows 10
llaves Fix Function no funcionan en Windows 10
3 Ways a Add Album Art a MP3 en Windows 10
Fácilmente View Chrome Activity en Windows 10 Timeline
Añadir un Printer en Windows 10 [GUÍA]
Creación de un Full System Image Backup en Windows 10 [la guía definitiva]
