Cómo desmontar o descartar un WIM fallido en un sistema Windows
WIM o Windows Image es un formato de imagen de disco basado en archivos que fue desarrollado por Microsoft para implementar Windows . Para entenderlo mejor, ISO o VHD son formatos basados en sectores, mientras que WIM es un formato basado en archivos para un disco . Si está implementando una gran cantidad de archivos WIM en varias computadoras, y algunos de ellos fallan, a continuación se explica cómo desmontar o descartar archivos WIM(WIMs) fallidos .
La razón por la que WIM es útil es que es independiente del hardware, puede hacerlos arrancables usando WIMBoot . Dado que el gestor de arranque de Windows admite el arranque de Windows desde un archivo WIM , se vuelve más fácil de implementar.
Cómo desmontar o descartar un WIM fallido
Hay tres formas de desmontar o descartar WIM(WIMs) fallidos de forma masiva en un sistema Windows :
- Método de ruta de registro de PowerShell
- Usando el método Dismount-WindowsImage
- (Windows PowerShell 7) Método paralelo (Parallel)de Windows PowerShell 7
Puede usar cualquiera de estos métodos, pero el último solo funciona con PowerShell 7 .
1] Método de ruta de registro de Powershell
Adam Gross, MVP de Microsoft, publicó este método(posted this method) . Puede usar este método para encontrar la ubicación de todas las imágenes montadas, extraer el estado de descarte y luego desmontar cada una de ellas.
Get-ChildItem -Path "HKLM:\SOFTWARE\Microsoft\WIMMount\Mounted Images" | Get-ItemProperty | Select -ExpandProperty "Mount Path" | ForEach-Object {Dismount-WindowsImage -Path $_ -Discard}
Sin embargo, esto desmontará de forma masiva y descartará los WIM fallidos uno(WIMs one) por uno en secuencia y demorará alrededor de 25 segundos cada uno.
2] Método Desmontar-WindowsImage
Es un comando de PowerShell que se puede usar para descartar o guardar cambios en una imagen de Windows y luego desmontarla. Entonces, no se trata solo de los fallidos, sino que también funciona para todos. La mejor parte es que puede salvar el estado si planea desmontar un WIM temporalmente.
Descartar y desmontar(To Discard and dismount)
Dismount-WindowsImage -Path <String> [-Discard] [-LogPath <String>] [-ScratchDirectory <String>] [-LogLevel <LogLevel>] [<CommonParameters>]
Para guardar y desmontar(To Save and Dismount)
Dismount-WindowsImage -Path <String> [-Save] [-CheckIntegrity] [-Append] [-LogPath <String>] [-ScratchDirectory <String>] [-LogLevel <LogLevel>] [<CommonParameters>]
Comando de muestra(Sample Command)
Dismount-WindowsImage -Path "c:\offline" -Discard
- Ruta: especifica la ubicación de la imagen de (Path:)Windows montada .
- Agregar:(Append: ) ubicación de un archivo .wim existente para agregar la imagen de Windows cuando lo desmonte en lugar de sobrescribir la imagen existente.
- El parámetro CheckIntegrity(CheckIntegrity) detecta y rastrea la corrupción del archivo .wim.
Entonces el comando final ahora se verá como ( Gracias Manel(Thanks Manel) ) –
Get-WindowsImage -Mounted | ForEach {Measure-Command {Dismount-WindowsImage -Discard -Path $_.Path}}
3] Desmontaje masivo(Bulk) , descarte de WIM(WIMs) fallidos mediante el método paralelo (Parallel)de Windows PowerShell 7(Windows PowerShell 7)
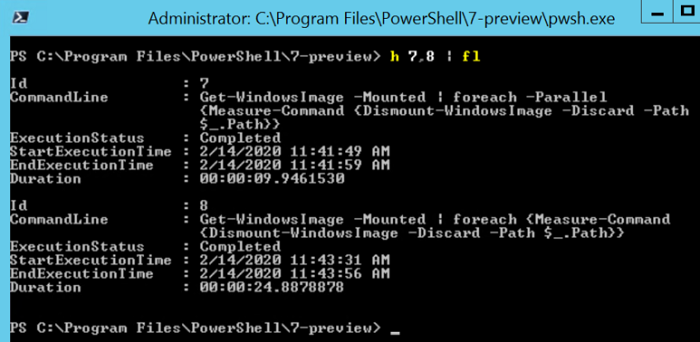
Está disponible en versión preliminar y estará disponible con PowerShell 7 . Según Merlin(According to Merlin) , este nuevo método desmontó tres imágenes en poco menos de 10 segundos en lugar de casi 25 segundos cuando se ejecutó en secuencia.
Get-WindowsImage -Mounted | foreach -Parallel {Measure-Command {Dismount-WindowsImage -Discard -Path $_.Path}}
Estos son algunos de los mejores métodos que puede usar para desmontar en masa o descartar WIM(WIMs) fallidos de una sola vez.
Si bien desmontar uno no toma mucho tiempo, esto puede ser enorme para la implementación empresarial . (Enterprise)El interruptor paralelo va a ser un salvavidas para muchos, ya que es un cincuenta por ciento más rápido en comparación con el método secuencial.
Related posts
Cómo instalar NumPy usando PIP en Windows 10
Cómo actualizar la computadora BIOS en la computadora Windows 10
Cómo crear Transparent Image en Paint.NET en Windows 10
Cómo eliminar Files and Folders en Windows 10
Cómo restaurar Factory Image and Settings en Windows 10
5 maneras de expulsar un drive or USB externo de Windows 10
3 maneras de conectarse a redes ocultas Wi-Fi en Windows 11
Cómo cambiar el idioma en Firefox en Windows and Mac
5 maneras de hacer doble clic con un solo clic en Windows
Connect A Android phone A A Windows 10 laptop or PC VIA Bluetooth
Windows AppLocker evita que los usuarios instalen o ejecuten aplicaciones
Cómo iniciar Windows 10 en Safe Mode con Networking
Cómo cambiar Legacy a UEFI sin reinstalar Windows 11/10
Cómo hacer un punto de acceso Windows 11
7 maneras de minimizar y maximizar las aplicaciones en Windows 10
Cómo usar el Windows USB/DVD Download Tool
Extract ESPECÍFICO Windows version DE Windows 10 Multiple Edition ISO
Cómo instalar y configurar XAMPP en Windows 10
Cómo saber qué Windows tengo (11 maneras)
Cómo cambiar el idioma en Windows 10: todo lo que necesita saber
