AnyTXT Searcher es un potente motor de búsqueda de texto completo y una aplicación para PC
Windows 10 tiene múltiples formas para que los usuarios busquen texto en documentos, entre otras cosas. La gente puede incluso optar por aprovechar los muchos programas de terceros que existen. Pero hay una herramienta alternativa de búsqueda(search alternative tool) de terceros en particular de la que queremos hablar hoy, y se llama AnyTXT Searcher .
AnyTXT Searcher para PC con Windows 10
AnyTXT Searcher es un potente motor de búsqueda de archivos de texto completo y una aplicación de búsqueda de escritorio para la recuperación rápida de documentos. Al(Just) igual que un motor de búsqueda de Google de disco local , es mucho más rápido que Windows Search .
Con esta herramienta, los usuarios pueden localizar cualquier archivo en Windows 10 con relativa facilidad, y eso es algo que nos gusta mucho. Cuando se trata del sistema de indexación, es bastante rápido debido al motor de análisis incluido.
En términos de archivos compatibles, AnyTXT Searcher no tiene problemas para jugar bien con los siguientes formatos:
- Texto(Plain) sin formato (txt, cpp, py, html, etc.)
- Microsoft Outlook (eml)
- Microsoft Word (doc, docx)
- Microsoft Excel (xls, xlsx)
- Microsoft PowerPoint (ppt, pptx)
- Formato de documento portátil (pdf)
- Oficina WPS (wps, et, dps)
- Libro electrónico (epub, mobi, chm, fb2, etc.)
No te decepcionará en absoluto, así que sigue leyendo para obtener más información sobre lo siguiente:
- Buscar una palabra o frase específica
- Abrir un archivo o documento
- Veamos la pestaña Editar
- Pestaña de herramientas.
Hablemos de esto de una manera más detallada.
1] Buscar(Search) una palabra o frase específica
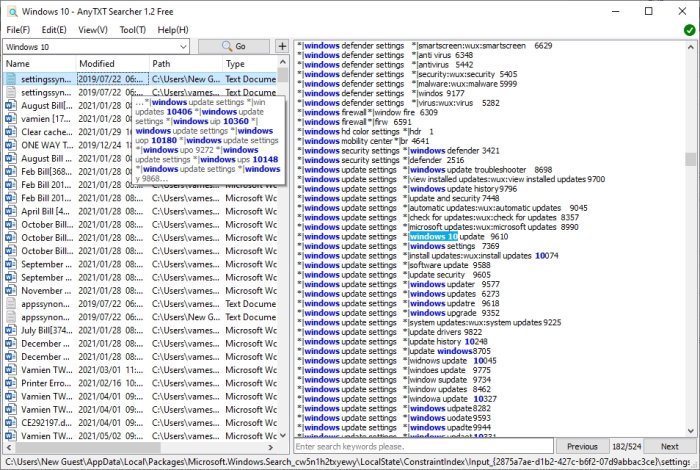
Si desea buscar una palabra específica, esto es bastante fácil. Solo sepa que si alguno de sus documentos contiene esta palabra o frase, todos aparecerán a la vez.
Para hacer esto, haga clic en el cuadro de búsqueda después de abrir el archivo. Una vez hecho esto, escriba la palabra o frase, luego presione el botón Ir. Inmediatamente(Right) , AnyTXT Searcher debería mostrar uno o más documentos o archivos con la consulta de búsqueda incrustada.
Al seleccionar cualquier archivo o documento de los resultados de la búsqueda, verá el contenido que contiene junto con la consulta de búsqueda resaltada en amarillo.
2] Abrir un archivo o documento
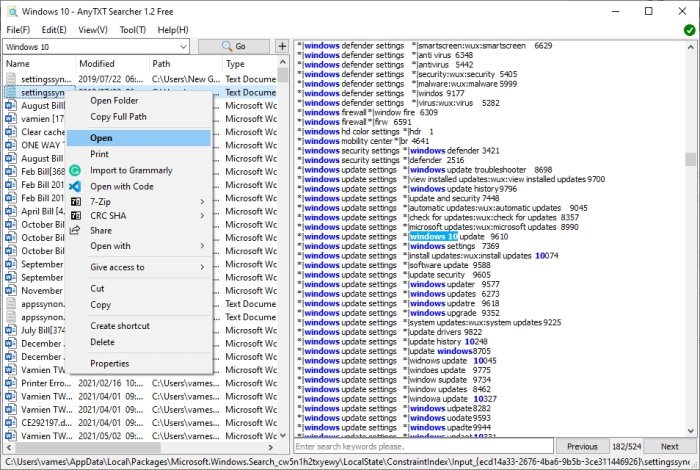
Después de realizar una búsqueda, es sencillo abrir un archivo o documento de los resultados. Haga clic con el botón derecho en el archivo, luego seleccione Abrir(Open) y listo.
Ahora, si desea abrir la carpeta donde está almacenado el archivo o documento, haga clic con el botón derecho y luego seleccione Abrir carpeta(Open Folder) . Fácil(Easy) , ¿verdad? Estamos de acuerdo.
3] Veamos la pestaña Editar

Si mira arriba, verá una pestaña llamada Editar(Edit) y contiene algunas cosas. Haga clic(Click) en de inmediato, y desde el menú desplegable, debería tener la capacidad de copiar y mover archivos a una sección preferida en su computadora.
Incluso puede cortar, eliminar(Delete) y localizar(Locate) desde esta misma sección también.
4] Pestaña de herramientas

Otra cosa que quizás desee hacer aquí es hacer clic en la pestaña Herramienta . (Tool)No contiene un montón de funciones clave, pero podrá decidir si desea que AnyTXT Searcher aparezca en el menú contextual(Context Menu) o en la bandeja del sistema(System Tray) .
Puede realizar varias otras acciones básicas desde la pestaña Herramienta(Tool) , así que mire a su alrededor para ver si hay algo que valga la pena.
Descarga AnyTXT Searcher(Download AnyTXT Searcher) directamente desde Sourceforge .
Relacionado(Related) : Indexador de búsqueda de Windows 10 y consejos y trucos de indexación.(Windows 10 Search Indexer and Indexing Tips & Tricks.)
Related posts
¿Qué es el Windows.edb file en Windows 10?
INVISIBLE Web Search Engines Para acceder al Deep Web
Google vs Bing - Encontrar el derecho search engine para usted
Cómo habilitar Legacy Search Box en File Explorer de Windows 10
Windows Search Alternative Tools para Windows 10
Windows Search no está funcionando; Search no se pudo inicializar en Windows 10
Best gratis Job Search Sites para buscar trabajos en línea
Cómo habilitar o deshabilitar Search Box en New Tab page en Edge
Cómo usar el motor Wolfram Alpha knowledge
Cómo eliminar el Search Bar en el Office 365 Title Bar
Cómo Microsoft Bing es más seguro y privado que Google Search
Windows 10 y Search Indexer and Indexing Tips Tricks
Cómo usar el nuevo Search con una función de captura de pantalla en Windows 10
Cómo usar o deshabilitar Bing Search en Windows 10 Start Menu Box
Cómo crear Bing Search Result Collections usando My Collections feature
Microsoft Outlook Search en gris o no funciona
Cómo deshabilitar Advanced Search Indexing Options en Windows 10
Run Commands de Windows Start Search Box como administrador
Borrar Windows 10 Search History y eliminar Recent Activities
Cómo eliminar Search History en Google My Activity
