Inicie la navegación privada en Firefox, Edge, Chrome, Opera, Internet Explorer
InPrivate Browsing en Internet Explorer le permite navegar por Internet sin dejar rastro en Internet Explorer . Se utiliza para dar la opción al usuario de elegir qué información compartir mientras navega. Cuando InPrivate Browsing está habilitado, no se almacenan nuevas cookies y los archivos temporales de Internet se eliminan después de cerrar InPrivate Browsing . Las cookies se guardan en la memoria, por lo que las páginas funcionan correctamente, pero se borran cuando cierra el navegador. Los archivos temporales de Internet(Internet) se almacenan en el disco, por lo que las páginas funcionan correctamente, pero se eliminan cuando cierra el navegador. Historial(History) , Autocompletar(Auto-complete) , Datos de formulario(Form) , Contraseñas(Passwords), etc. no se almacenan.
Leer(Read) : ¿Es realmente segura la navegación privada? ¿Cuándo deberías usar el modo de incógnito?(Is Private browsing really safe? When should you use Incognito mode?)
Iniciar o iniciar la navegación privada
La navegación InPrivate en Internet Explorer(InPrivate Browsing in Internet Explorer) se denomina Modo de incógnito en Chrome, (Incognito Mode in Chrome,) Navegación privada en Opera(Private Browsing in Opera) y Navegación privada en Firefox(Private Browsing in Firefox) . En esta publicación, veremos cómo puede iniciar o iniciar una nueva pestaña o ventana en el modo de navegación privada(Private Browsing) .
Abra la ventana InPrivate en el navegador Edge

InPrivate Browsing ayuda a evitar que el navegador Edge(InPrivate Browsing helps prevent the Edge browser) (así como Internet Explorer ) almacene datos sobre su sesión de navegación. Esto incluye cookies, archivos temporales de Internet(Internet) , historial y otros datos. Las barras de herramientas y las extensiones están deshabilitadas de forma predeterminada.
En el navegador Microsoft Edge , haga clic en el enlace de 3 puntos y seleccione Nueva ventana de InPrivate(New InPrivate window) .
Inicie el modo de incógnito en Chrome
El modo de navegación de incógnito en Chrome(Incognito browsing mode in Chrome) te permite navegar en modo sigiloso. Cuando usa este modo, las páginas web que abre y los archivos descargados mientras está de incógnito no se registran en sus historiales de navegación y descarga. Todas las cookies nuevas se eliminan después de cerrar todas las ventanas de incógnito que ha abierto. Además, los cambios realizados en los marcadores de Google Chrome y la configuración general mientras está en modo de incógnito siempre se guardan.
Para iniciarlo, haz clic en el menú de Chrome y selecciona (Chrome)> New ventana de incógnito. El atajo de teclado para Chrome es Ctrl+Shift+N.
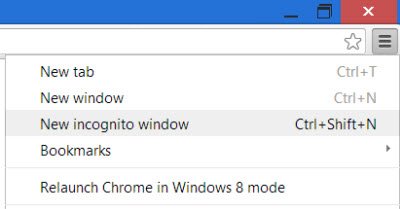
Al igual que todos los demás navegadores, puede hacer clic con el botón derecho en el icono de la barra de tareas de Chrome y seleccionar (Chrome)Nueva ventana de incógnito(New incognito window) .
Tenga en cuenta que cuando inicia la navegación privada, el color del icono de ventanas privadas en la esquina superior izquierda cambiará de color o mostrará un nuevo icono.
Leer(Read) : Cómo ejecutar el navegador Chrome en modo seguro con complementos y extensiones deshabilitados.(How to run the Chrome browser in Safe Mode with add-ons & extensions disabled.)
Iniciar navegación privada en Firefox
En una ventana de Navegación privada , (Private Browsing)Firefox no conservará ningún historial de navegación, historial de búsqueda, historial de descargas, historial de formularios web, cookies o archivos temporales de Internet. Sin embargo, se conservarán los archivos que descargue y los marcadores que cree.
Para iniciar el navegador Mozilla Firefox(Mozilla Firefox) en modo de navegación privada, haga clic en Configuración > Nueva ventana privada(New Private Window) . El método abreviado de teclado Ctrl+Shift+P también funciona aquí.
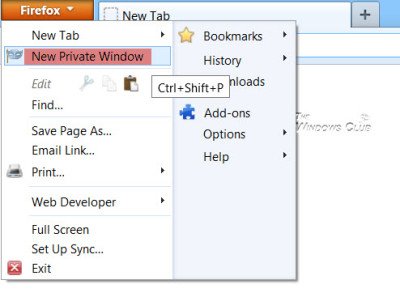
Al igual que IE, también puede hacer clic con el botón derecho en el icono de la barra de tareas de Firefox y seleccionar (Firefox)Nueva ventana privada(New private window) .
Iniciar navegación privada en Opera
Cuando opta por la navegación privada usando Opera , cuando cierra la ventana, Opera eliminará el historial de navegación, los elementos en el caché, las Cookies de esta página web.
Para hacerlo, haga clic en el botón Configuración de Opera > Nueva(New) ventana privada. Para Opera , el atajo de teclado es Ctrl+Shift+N.
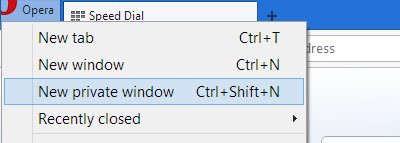
Al hacer clic derecho en el icono de la barra de tareas de Opera y seleccionar (Opera)Nueva ventana privada(New private window) también se iniciará la navegación privada.
Inicie la navegación de InPrivate(Start InPrivate Browsing) en Internet Explorer
Para iniciar la Navegación de InPrivate en Internet Explorer , haga clic en Settings > Safety > InPrivate Browsing . También puede usar el método abreviado de teclado Ctrl+Shift+P para iniciarlo.
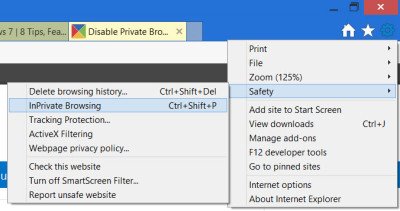
Como alternativa, puede hacer clic con el botón derecho en el icono de la barra de tareas de IE y seleccionar Iniciar navegación de InPrivate(Start InPrivate Browsing) .
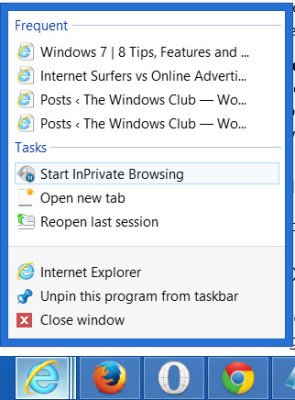
Para iniciar siempre Internet Explorer usando InPrivate Browsing
Mañana veremos cómo puede deshabilitar la navegación privada , si lo desea, ¡por cualquier motivo!
Related posts
Allow o bloque Pop-Ups en Chrome, Firefox, Edge, Opera, Internet Explorer
Desactivar JavaScript en Chrome, Edge, Firefox, Opera, Internet Explorer
Make InPrivate or Incognito shortcuts para Firefox, Chrome, Edge, Opera, OR Internet Explorer
Exporte contraseñas de Chrome, Firefox, Opera, Microsoft Edge e Internet Explorer
7 formas en las que los navegadores deberían mejorar la navegación privada (Incognito, InPrivate, etc)
Active el modo de navegación privada en Chrome y Opera
Cómo ampliar y alejar en su web browser
Cómo borrar Cache, Cookies, Browsing History en Chrome and Firefox
Cómo PIN de un sitio web a la barra de tareas o al Start Menu en Windows 10
Cómo cambiar la página de inicio en Chrome, Firefox, Opera, navegadores Edge
Cómo hacer Chrome el default browser en Windows 10 (Firefox & Opera)
Migra desde Internet Explorer a Edge rápidamente usando estas herramientas
Cómo deshabilitar Auto Refresh en Microsoft Edge or Internet Explorer
Block or Allow Third-Party Cookies en Chrome, Firefox, Edge, es decir, Opera
Habilite la navegación privada en IE 11 y Microsoft Edge
Cómo exportar sus contraseñas de LastPass a un archivo CSV
¿Cómo hago el texto más grande en Chrome, Edge, Firefox, y Opera?
Cómo configurar un servidor proxy en Chrome, Firefox, Edge y Opera
Preguntas sencillas: ¿Qué es el filtro SmartScreen y cómo funciona?
Cómo usar Chrome, Edge, Firefox, Opera Navegadores como un Notepad
