Cómo permitir compartir en Facebook
Estar activo en sitios de redes sociales como Facebook o Instagram puede ser una forma gratificante de mantenerse en contacto con amigos y conocidos.
Los sitios de redes sociales están hechos para compartir, pero es probable que hayas visto este comentario en la publicación de otra persona: “¿Está bien que comparta tu publicación? ¿Puedes hacer que se pueda compartir?”
Esto sucede cuando una publicación no se ha hecho pública. En otras palabras, si la configuración de privacidad en la publicación original está establecida en " Solo amigos(Friends Only) ", esa publicación no tendrá el botón Compartir(Share) . Afortunadamente, ajustar la configuración de privacidad para permitir compartir en una publicación de Facebook es fácil y le mostraremos cómo hacerlo a continuación.
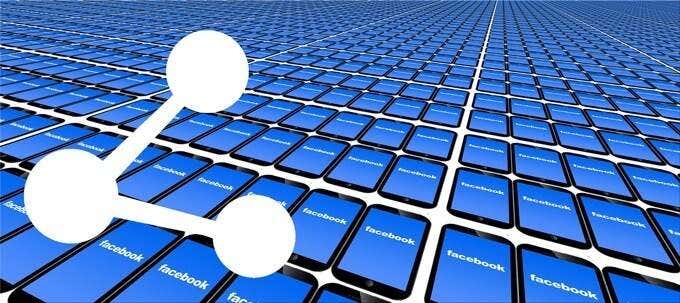
Cómo permitir compartir en publicaciones de Facebook
Hay dos formas principales de permitir compartir en Facebook . Puede hacer que una publicación específica se pueda compartir o puede cambiar la configuración de privacidad predeterminada de la línea de tiempo de Facebook para que todas sus publicaciones futuras se hagan públicas.
Primero, repasemos cómo hacer que una publicación específica se pueda compartir, ya sea en una computadora o en la aplicación móvil de Facebook.
Cómo permitir compartir en Facebook en una computadora(Computer)
Configurar la audiencia de tu publicación de Facebook como (Facebook)pública(public ) hará que tu publicación se pueda compartir.
- Desde la página de inicio de Facebook en una computadora, haz clic en el campo "Qué tienes en mente" o selecciona el botón Crear(Create) con el signo más junto a tu foto de perfil en la esquina superior derecha y luego selecciona Publicar(Post) .


- Tenga en cuenta la audiencia de la publicación. Privacy/audience aparece directamente debajo de su nombre de perfil en la ventana emergente Crear publicación . (Create Post )Dependiendo de su configuración predeterminada, es posible que la audiencia de su publicación ya esté configurada como pública.

- Haga clic(Click) en la flecha desplegable para seleccionar su audiencia.

- Si desea que su publicación se pueda compartir, seleccione Público(Public ) para su audiencia.

- Verifique que su publicación sea pública buscando el ícono del globo terráqueo en su publicación. Tenga en cuenta también que el botón Compartir(Share) aparece debajo de su publicación.

Ahora estás listo para irte. Cualquier persona en Facebook podrá ver y compartir tu publicación.
Cómo permitir compartir(Sharing) tu publicación de Facebook(Your Facebook Post) en dispositivos móviles(Mobile)
Establecer la audiencia de su publicación en Público(Public) es igual de fácil en dispositivos móviles.
- Abre tu aplicación de Facebook y toca el campo "Qué tienes en mente".

- Seleccione el menú desplegable de audiencia debajo de su nombre de perfil.

- A continuación, establezca la audiencia de su publicación en Público(Public) .

- Presiona la flecha hacia atrás para volver a tu publicación.

- Finalmente, cuando haya terminado de escribir su publicación, seleccione el botón Publicar(Post) , ¡y listo!
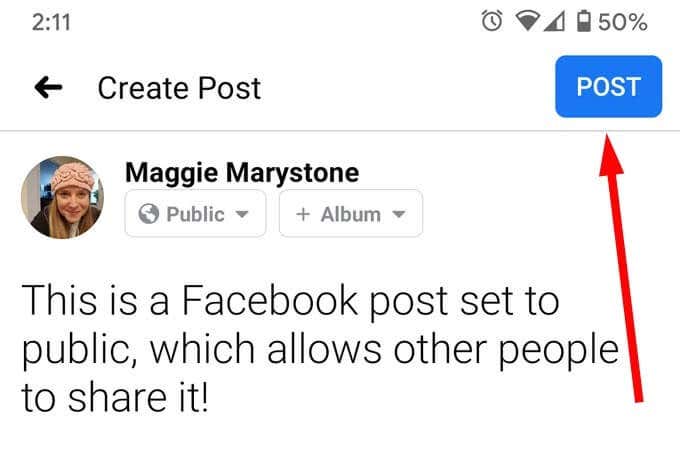
Cómo hacer una verificación de privacidad(Privacy Checkup) en Facebook
Si desea que todas sus publicaciones futuras en Facebook se establezcan para una audiencia pública, puede cambiar la configuración predeterminada de su línea de tiempo. La forma más fácil de hacerlo es pasar por la Verificación de privacidad de (Privacy Checkup)Facebook .
Cómo ejecutar la verificación de privacidad(Privacy Checkup) de Facebook en una computadora(Computer)
Se puede acceder fácilmente a la revisión de privacidad(Privacy Checkup) de Facebook en un navegador de escritorio.
- Inicia sesión en facebook.com.
- Haz clic(Click) en la flecha desplegable en la esquina superior derecha de la ventana del navegador, justo a la derecha de tu foto de perfil.

- Seleccione Configuración y privacidad(Settings & Privacy) .

- Seleccione Verificación de privacidad(Privacy Checkup) .

- Hay muchas opciones aquí. Para cambiar la audiencia predeterminada de tus publicaciones, selecciona Quién puede ver lo que compartes(Who can see what you share) y Facebook lanzará un asistente que te llevará a través de todos los pasos para cambiar quién puede ver la información de tu perfil, quién puede ver tus publicaciones e historias y a quién has bloqueado. te veo en facebook .
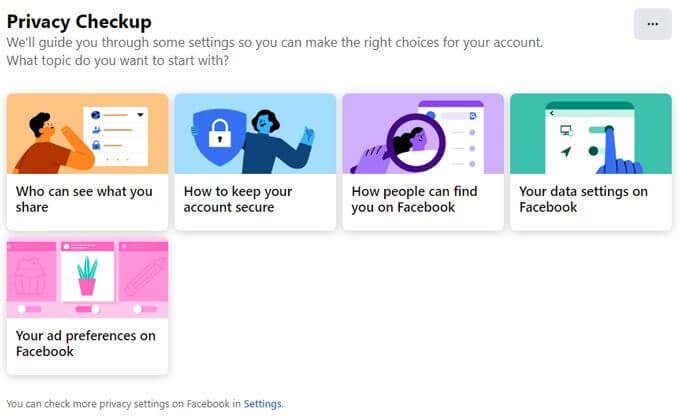
Cómo ejecutar la verificación de privacidad(Privacy Checkup) de Facebook en dispositivos móviles(Mobile)
También puede iniciar la verificación de privacidad de Facebook en dispositivos móviles.
- Abra la aplicación de Facebook en su dispositivo móvil e inicie sesión si aún no lo ha hecho.
- Seleccione el icono de menú para acceder al menú principal. Desplácese(Scroll) hacia abajo hasta que vea Configuración y privacidad(Settings & Privacy) .

- A continuación, toque Accesos directos de privacidad(Privacy Shortcuts) .

- Seleccione Revisar algunas configuraciones de privacidad importantes(Review a few important privacy settings) .
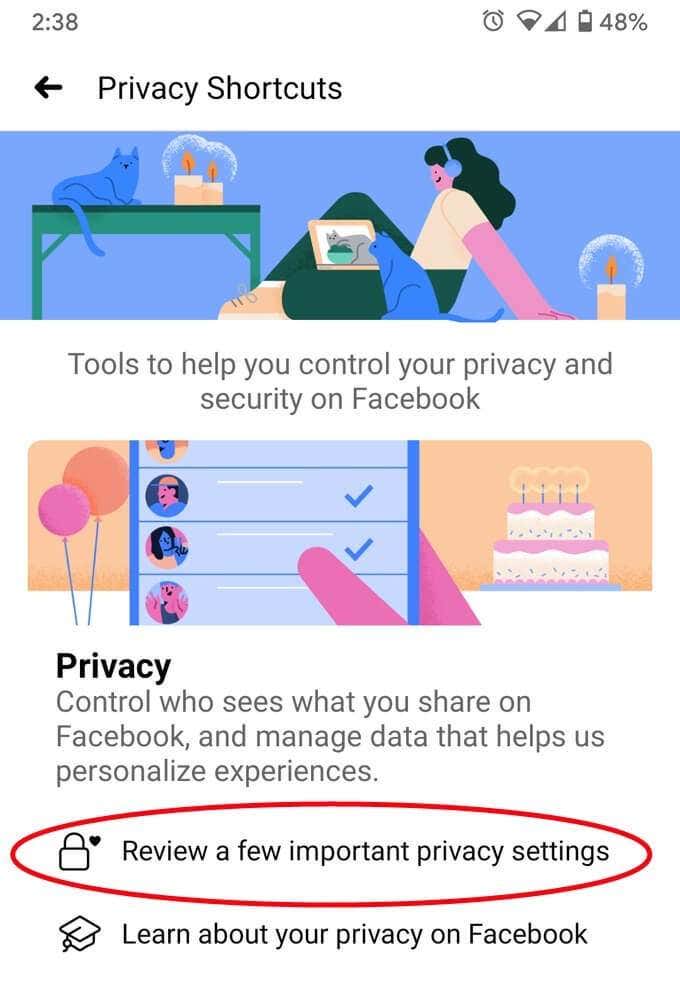
- Eso lo lleva a la revisión de privacidad(Privacy Checkup) de Facebook . Desde aquí, si desea cambiar la configuración de audiencia predeterminada, elija Quién puede ver lo que comparte(Who can see what you share) y continúe con el asistente. El asistente te indicará quién puede ver la información de tu perfil, quién puede ver tus publicaciones e historias y a quién has bloqueado para que no te vea en Facebook .

Es posible que haya notado que hay varios lugares donde puede cambiar su configuración de privacidad en Facebook(change your privacy settings on Facebook) . Es una buena idea revisar estas configuraciones de vez en cuando, asegurándose de que sus configuraciones de privacidad estén configuradas de la manera que desea.
Ir adelante y ser compartido
Ahora que ha facilitado que otras personas compartan sus publicaciones de Facebook , ¡será mejor que publique algo que valga la pena compartir!
Sabiendo que “el video y el contenido animado funcionan mucho mejor que las fotos cuando se trata de redes sociales e Internet en general”, aquí tiene una idea para usted: aprenda cómo hacer que sus fotos cobren vida con nuestro artículo sobre 6 formas de animar fotos fijas en línea. O con la aplicación(6 Ways To Animate Still Photos Online Or With App) .
Related posts
Cómo Search Facebook Friends por Location, Job, OR School
Cómo Find Birthdays EN Facebook
Cómo encontrar Memories en Facebook
8 Ways para hacer crecer su Facebook Page Audience
Cómo desactivar un Facebook Account en lugar de eliminarlo
Cómo ocultar un comentario en Facebook y lo que sucede si lo haces
Cómo silenciar a alguien en Instagram y Facebook
Cómo encontrar borradores de publicaciones en Facebook
Cómo cerrar sesión en Facebook Messenger en iOS y Android
Cómo ver perfiles privados en Facebook
Cómo eliminar notificaciones de Facebook en dispositivos móviles y de escritorio
Cómo eliminar datos de juegos de Facebook
¿Las imágenes de Facebook no se cargan? 10 formas de arreglar
Cómo vincular Instagram a Facebook y por qué debería hacerlo
¿Por qué Facebook no funciona? 9 correcciones para problemas comunes
Cómo ocultar su estado en línea de Facebook
Cómo descargar videos de Twitter, Facebook e Instagram
OTT explica: ¿Qué es un píxel de Facebook?
Oculte su estado de Facebook de uno o amigos específicos
Cómo eliminar masivamente tweets, publicaciones de Facebook y publicaciones de Instagram
