Ver preguntas y respuestas de seguridad para la cuenta local en Windows 10
Windows 10 viene con una función integrada para agregar preguntas de seguridad para una cuenta local . Es útil restablecer la contraseña de su cuenta local en caso de que la olvide. Mientras que algunos usuarios omiten las preguntas de seguridad durante la configuración de la cuenta local , otros usuarios configuran sus cuentas locales de Windows 10 con ellos. Windows 10 almacena todas esas preguntas y respuestas de seguridad en el Registro(Registry) (en la carpeta Config en el directorio (Config)System32 ) y no hay una opción integrada para verlas como texto sin formato.
En caso de que haya olvidado las preguntas y respuestas de seguridad establecidas por usted, este tutorial puede ser útil. Puede ver y guardar sus preguntas y respuestas de seguridad(save your security questions and answers) como archivos TXT , XML , CSV , JSON o CSV .
(View Security Questions)Ver preguntas y respuestas de (Answers)seguridad para la cuenta local(Local Account)
Existe una herramienta muy sencilla, ' SecurityQuestionsView ', que le permite ver y guardar preguntas y respuestas de seguridad en todas sus cuentas locales. Solo tienes que seguir unos pasos muy sencillos:
- Descargar la herramienta SecurityQuestionsView
- Inicie la herramienta con derechos de administrador
- Cargue(Load) preguntas de seguridad usando Opciones Avanzadas(Advanced)
- Ver(View) todas las preguntas y respuestas de seguridad
- Guarde todas las preguntas y respuestas o las seleccionadas.
En primer(First) lugar, debe obtener el archivo zip de esta herramienta SecurityQuestionsView .
Después de eso, extraiga el zip descargado en una carpeta y acceda a esa carpeta. Haga clic derecho en(Right-click) el archivo SecurityQuestionsView.exe y seleccione la opción Ejecutar como administrador . (Run as administrator)Lanzará la interfaz de esta herramienta. Es una herramienta portátil por lo que no se necesita instalación.

La interfaz de la herramienta se abre con el cuadro Opciones avanzadas(Advanced Options) . En ese cuadro, tendrá dos opciones en un menú desplegable: Cargar preguntas de seguridad desde su sistema local(Load security questions from your local system) y Cargar preguntas de seguridad desde un disco externo(Load security questions from external drive) . Use la primera opción y presione el botón OK .
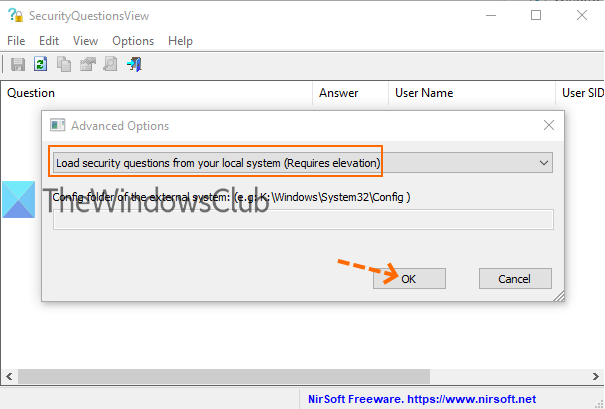
En caso de que su cuenta local de Windows 10 esté configurada en alguna unidad externa (por ejemplo, un disco duro portátil), use la segunda opción y conecte la unidad externa. Después de eso, proporcione la ruta correcta de la carpeta Config (como (Config)H:\Windows\System32\Config ) en el cuadro dado para obtener la lista de preguntas y respuestas de seguridad.
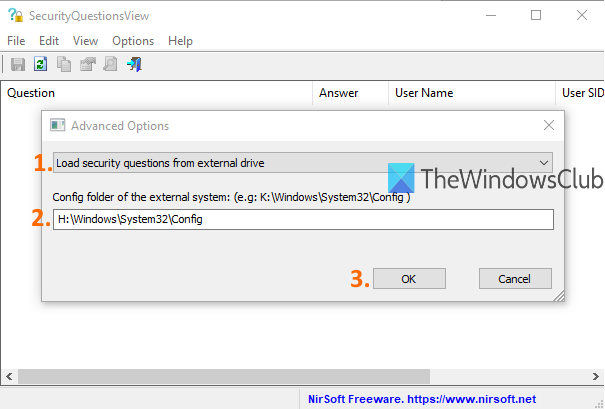
Cuando se proporcione la ruta, haga clic en el botón Aceptar(OK) .
Ahora la interfaz de esta herramienta mostrará la lista de preguntas de seguridad y sus respuestas. No importa si tiene una o varias cuentas locales en su PC con Windows 10, las mostrará todas. La interfaz también muestra el nombre de usuario del escritorio(desktop username) , el número de pregunta(question number) y el SID del usuario.
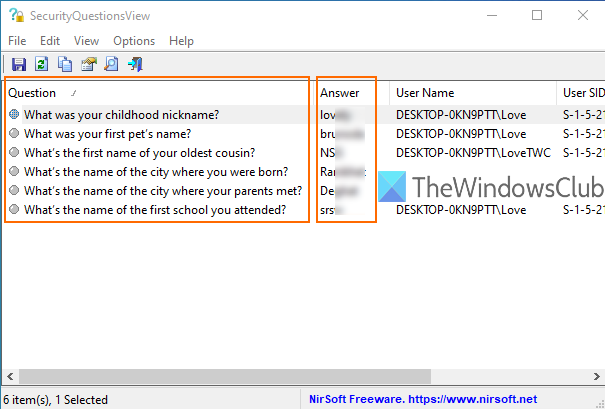
Es hora de guardar las preguntas y respuestas de seguridad de su cuenta local para que pueda acceder a ellas en cualquier momento.
Puede seleccionar todas las preguntas con la tecla de método abreviado Ctrl+A o seleccionar las preguntas que prefiera. Después de eso, acceda al menú Archivo(File) y haga clic en la opción Guardar elementos seleccionados . (Save Selected Items)O bien, también puede usar el botón Guardar(Save) disponible en su interfaz.
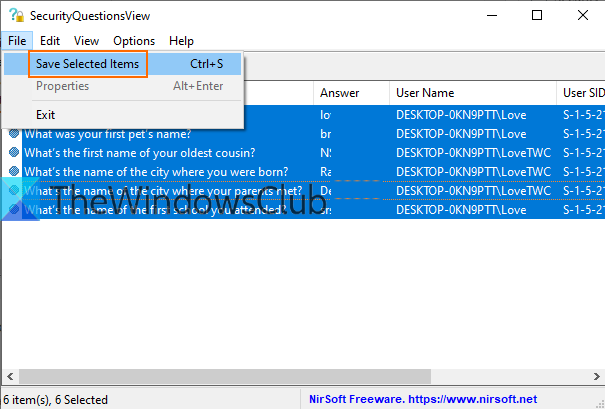
Cuando se abra la ventana Guardar como(Save As) , proporcione la ubicación de salida, el nombre del archivo y el tipo de archivo ( HTML , TXT , CSV , etc.).
Finalmente, utilice el botón Guardar(Save) . De esta manera, puede guardar todas las preguntas y respuestas de seguridad seleccionadas en cualquiera de los formatos admitidos.
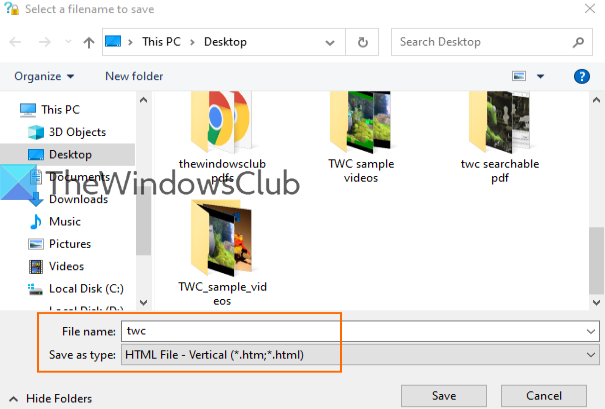
Eso es todo. Vaya aquí para descargar(Go here to download) SecurityQuestionsView.
Puede crear fácilmente una cuenta local en Windows 10(create a local account in Windows 10) junto con preguntas de seguridad. Pero, el problema ocurre cuando olvidas las respuestas a esas preguntas.
Espero que este tutorial te ayude en tal caso.
Related posts
Configure & use YubiKey Secure Login para Local Account en Windows 10
Cómo cambiar el nivel de Control de cuentas de usuario (UAC) en Windows 10
Reset Local Account password en Windows 10 usando Installation Media
Cómo View User Account Details EN Windows 10
Cómo crear una cuenta de usuario local en Windows 10
Cómo ingresar a BIOS en Windows 10
Cómo iniciar Windows 10 en Safe Mode con Networking
13 mejores cosas sobre Windows 10
Cómo crear y usar un picture password en Windows 10
Cómo deshabilitar las clases de almacenamiento extraíbles y el acceso en Windows 10
Restrict USB access a la computadora Windows 10 con Ratool
Security software Bloques UWP app desde la apertura en Windows 10
Cómo usar Check Disk (CHKDSK) para probar y reparar errores de disco duro en Windows 10
Cómo actualizar a Windows 10 (de forma gratuita)
Get ransomware Protección con Windows 10 Controlado folder access
Cómo ocultar o mostrar Windows Security icon en Taskbar de Windows 10
Cómo agregar o eliminar Security tab de File Explorer en Windows 10
Avira Free Security Suite para PC Windows 10
Cómo restablecer los permisos NTFS file en Windows 10
Cómo agregar un Microsoft account a Windows 10
