Cómo conectar dos o más computadoras a un monitor
Hoy en día, cada casa tiene dos o más computadoras que usan para trabajar, estudiar, disfrutar de juegos, navegar por la web, etc. Anteriormente, los desarrolladores de software no estaban seguros de poder llevar una computadora bajo todos los techos del mundo. mundo. Hoy están presentes en cada hogar, escuela, oficina como un reloj o un televisor. Muchas personas poseen varias computadoras, una para uso personal y otra relacionada con el trabajo. Si tiene varias computadoras y desea acceder a ellas en un solo monitor, aquí está "Cómo conectar dos o más computadoras a un monitor"(“How to Connect two or more Computers to one Monitor”) .
Ya sea que estas computadoras estén en el mismo escritorio o montadas en diferentes habitaciones, aún se puede acceder a ellas con un solo mouse, teclado y monitor. Dependería del tipo y configuración de las computadoras.

¿Cómo conectar dos computadoras a un monitor?(How to Connect Two Computers to One Monitor?)
Aquí hay una guía que presenta varios métodos que lo ayudarán a conectar dos o más computadoras a un monitor.
Método 1: Uso de múltiples puertos (Method 1: Using Multiple Ports )
Al igual que los televisores(TVs) inteligentes , los monitores también vienen con múltiples puertos de entrada. Por ejemplo, un monitor típico tiene dos tomas HDMI o DisplayPort montadas en ellos. Algunos monitores tienen puertos VGA , DVI y HDMI . Estos pueden variar según el modelo de su monitor.
Para conectar una o más computadoras a un monitor, puede acceder al menú interno del monitor y luego cambiar su entrada.
Ventajas:(Pros:)
- Puede usar el monitor que ya está presente en su hogar si es compatible.
- Es un método simple y efectivo donde la conexión se puede establecer rápidamente.
Contras:(Cons:)
- Para este método, es posible que deba comprar un monitor nuevo con múltiples puertos de entrada.
- El principal inconveniente es que necesitará dispositivos de entrada individuales (teclado y mouse) para acceder a dos computadoras diferentes (O) Tiene que conectar y desconectar los dispositivos de entrada cada vez que acceda a una computadora individual. Si uno de los sistemas rara vez se opera, este método funcionará bien. De lo contrario, solo será una molestia.
- Solo un monitor ultra ancho puede mostrar la vista completa de dos computadoras. A menos que tenga uno, no se recomienda gastar en la compra de dispositivos de entrada.
Lea también: (Also Read:) Transferir archivos entre dos computadoras usando un cable LAN(Transfer files between two Computers using LAN cable)
Método 2: uso de conmutadores KVM(Method 2: Using KVM Switches)
KVM se puede expandir como teclado, video y mouse.(KVM can be expanded as Keyboard, Video, and Mouse.)
Uso de conmutadores KVM de hardware(Using Hardware KVM Switches)
Una variedad de conmutadores KVM están disponibles a diferentes precios en el mercado actual que ofrecen características únicas.
- Puede conectar varias computadoras usando un interruptor KVM de hardware para aceptar entradas de ellas.
- Luego enviaría su salida a un solo monitor.
Nota: un (Note:)modelo VGA(2-port VGA model) básico de 2 puertos está disponible por 20 dólares, mientras que una unidad 4K de 4 puertos(4K 4-port unit) con funciones adicionales está disponible por cientos de dólares.
Ventajas:(Pros:)
- Son fáciles y sencillos de usar.
Contras:(Cons:)
- Debe haber una conexión física entre todas las computadoras y el conmutador KVM de hardware.(KVM)
- Se aumenta la longitud de cable necesaria para toda la configuración de la conexión, lo que aumenta el presupuesto.
- Los conmutadores KVM(KVM) son un poco lentos en comparación con los conmutadores convencionales estándar. Puede llevar unos segundos cambiar entre sistemas, lo que puede ser un inconveniente.
Uso de conmutadores KVM de software(Using Software KVM Switches)
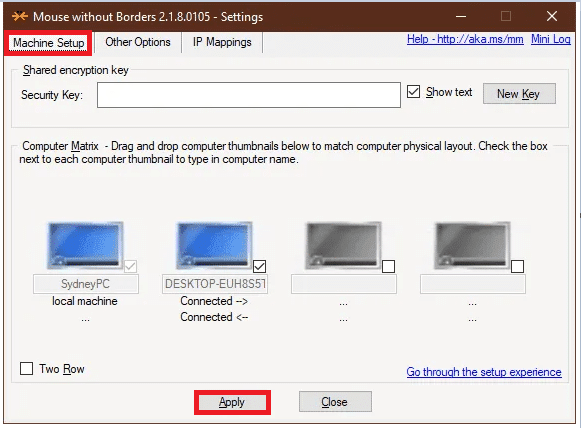
Es una solución de software para conectar dos o más computadoras con los dispositivos de entrada de la computadora principal. Estos conmutadores KVM no pueden ayudarlo directamente a conectar dos o más computadoras a un solo monitor. Sin embargo, pueden emplearse junto con los KVM(KVMs) de hardware para administrar dichas conexiones de manera compatible.
Estos son algunos ejemplos de estos paquetes de software:
- Synergy (Está disponible para una compra única)
- ShareMouse (Está disponible gratis para uso personal)
- Input Director (Está disponible gratis para uso personal)
- Microsoft Garage Mouse sin fronteras(Microsoft Garage Mouse Without Borders) (disponible sin cargo)
- Stardock Multiplicity (Viene con una prueba gratuita de 30 días. A pesar de que este software es de pago, retiene muchas funciones adicionales. Por ejemplo, tiene la capacidad de conectar las computadoras que están lejos en la distancia a un precio bajo). costo.
Contras:(Cons:)
- El rendimiento de los conmutadores KVM de software no es tan exacto como el de los conmutadores KVM de hardware .
- Cada computadora necesita dispositivos de entrada individuales, y todas las computadoras deben estar presentes en la misma habitación.
Lea también: (Also Read:) Acceda a su computadora de forma remota usando Chrome Remote Desktop(Access Your Computer Remotely Using Chrome Remote Desktop)
Método 3: usar soluciones de escritorio remoto(Method 3: Using Remote Desktop Solutions)
Si no desea implementar los métodos mencionados anteriormente o no está dispuesto a desembolsar un conmutador KVM de hardware/software, entonces (KVM)la aplicación de servidor y cliente de escritorio remoto funcionaría mejor.(remote desktop client & server application would work best.)
1. Ejecute(Run) la aplicación cliente(client app) en el sistema en el que se ha sentado.
2. Ejecute(Run) la aplicación del servidor(server app) en la otra computadora.

3. El sistema cliente(client system) mostrará la pantalla del segundo sistema como una ventana. Puede maximizarlo o minimizarlo en cualquier momento, según su conveniencia.
Nota:(Note:) ¡Si está buscando buenas opciones, puede descargar VNC Viewer y Chrome Remote Desktop gratis!
Ventajas:(Pros:)
- Con este método, puede conectar dos computadoras directamente usando un cable Ethernet .
- Puede habilitar programas de software con la ayuda de esta conexión.
- Este método es rápido y compatible.
Contras:(Cons:)
- No puede controlar otras máquinas sin una conexión de red. Los problemas de conectividad de la red(Network connectivity issues) conducen a un rendimiento deficiente junto con retrasos en los archivos de audio y video.
Recomendado:(Recommended:)
- Arreglar el segundo monitor no detectado en Windows 10(Fix Second Monitor Not Detected in Windows 10)
- Cómo usar la aplicación Escritorio remoto en Windows 10(How to use the Remote Desktop app on Windows 10)
- Cómo ver el tiempo de actividad del sistema en Windows 10(How to See System Uptime in Windows 10)
- Cómo descargar video con URL de blob(How to Download Video with Blob URL)
Esperamos que este artículo haya sido útil y que haya podido conectar dos o más computadoras a un monitor(connect two or more computers to one monitor) . Si tiene alguna pregunta sobre este artículo, comuníquese con nosotros a través de la sección de comentarios a continuación.
Related posts
Cómo Fix PC Won't POST
Fix High CPU Usage por Service Host: Sistema local
Fix Windows no puede comunicarse con el device or resource
Cómo Stream Origin Games sobre Steam
Fix Error 0X80010108 en Windows 10
Fix Computer no reconoce iPhone
Fix Computer no comienza hasta que se reinicie varias veces
Fix Windows Update Error Code 0x80072efe
Fix Esta copia de Windows no es un error genuino
Fix Service Host: Local System (Svchost.exe) High CPU and Disk Usage
Fix Host Process para Windows Services ha dejado de funcionar
5 Ways para iniciar su PC en Safe Mode
Fix Windows 10 Taskbar no se esconde
Fix Desktop Refers a una ubicación que no está disponible
Cómo View Saved WiFi Passwords EN Windows, MACOS, iOS & Android
Fix NVIDIA Control Panel NO APERTURA
Fix USB Keeps Disconnecting and Reconnecting
Fix Hay un problema con el security certificate de este sitio web
Cómo imprimir cuando no tiene una impresora
Cómo Fix Application Error 0xc0000005
