Arreglar bloqueos de Regedit.exe al buscar a través del Registro

Si recientemente actualizó o actualizó a Windows 10 , mientras busca a través del Editor del Registro(Registry Editor) , llevará una eternidad realizar la búsqueda, y cuando hace clic en cancelar, regedit.exe se bloquea. Y cuando el Editor del Registro(Registry Editor) falla, muestra un mensaje de error que(error message) dice " El editor del Registro ha dejado de funcionar(The Registry editor has stopped working) ". El problema principal parece ser la longitud de la clave de las claves de registro establecidas en 255 bytes como máximo. Ahora, cuando se supera este valor durante la búsqueda, Regedit.exe se bloquea.

Durante la búsqueda del registro(registry search) , uno o más valores deben tener una longitud superior a los 255 bytes, y una vez que se encuentra la subclave, el editor del registro(registry editor) continúa ejecutándose en un bucle sin fin. Cuando intenta cancelar la búsqueda, regedit.exe falla porque realmente no tiene otra opción. Entonces, sin perder tiempo(time let) , veamos cómo corregir los bloqueos de Regedit.exe(Fix Regedit.exe Crashes) al buscar en el Registro(Registry) con la ayuda de la guía que se detalla a continuación.
Arreglar bloqueos de Regedit.exe(Fix Regedit.exe Crashes) al buscar a través del Registro(Registry)
Asegúrate(Make) de crear un punto de restauración(restore point) en caso de que algo(case something) salga mal.
Método 1: Ejecute la herramienta SFC y DISM(Method 1: Run SFC and DISM Tool)
1. Abra el símbolo del sistema(Command Prompt) . El usuario puede realizar este paso buscando 'cmd' y luego presionando Enter.

2. Ahora escriba lo siguiente en el cmd y presione enter:
Sfc /scannow sfc /scannow /offbootdir=c:\ /offwindir=c:\windows (If above fails then try this one)

3. Espere(Wait) a que finalice el proceso anterior y, una vez hecho esto, reinicie su PC.
4. Vuelva(Again) a abrir cmd y escriba el siguiente comando y presione enter(command and hit enter) después de cada uno:
Dism /Online /Cleanup-Image /CheckHealth Dism /Online /Cleanup-Image /ScanHealth Dism /Online /Cleanup-Image /RestoreHealth

5. Deje que se ejecute el comando DISM y espere(DISM command run and wait) a que finalice.
6. Si el comando(command doesn) anterior no funciona, intente con el siguiente:
Dism /Image:C:\offline /Cleanup-Image /RestoreHealth /Source:c:\test\mount\windows Dism /Online /Cleanup-Image /RestoreHealth /Source:c:\test\mount\windows /LimitAccess
Nota: (Note:) Reemplace(Replace) C:RepairSourceWindows con su fuente de reparación(repair source) ( disco de instalación o recuperación de Windows(Windows Installation or Recovery Disc) ).
7. Reinicie su PC para guardar los cambios y ver si puede reparar los bloqueos de Regedit.exe al buscar en el Registro.(Fix Regedit.exe Crashes when searching through Registry.)
Método 2: Reemplace regedit.exe(Method 2: Replace regedit.exe)
1. Primero, navegue a la carpeta C:\Windows.old si la carpeta no(folder doesn) existe, luego continúe.
2. Si no tiene la carpeta anterior, debe descargar regedit_W10-1511-10240.zip.(download the regedit_W10-1511-10240.zip.)
3. Extraiga el archivo anterior(above file) en el escritorio y luego abra el símbolo del sistema(Command Prompt) . El usuario puede realizar este paso buscando 'cmd' y luego presionando Enter.
4. Escriba el siguiente comando en cmd y presione Enter :
takeown /f “C:\Windows\regedit.exe”
icacls “C:\Windows\regedit.exe” /grant “%username%”:F

5. Presione la tecla de Windows + E para abrir el Explorador de archivos(File Explorer) y luego vaya a la carpeta C:\Windows
6. Busque regedit.exe , luego cámbiele el nombre a regeditOld.exe y luego cierre el explorador de archivos.

7. Ahora, si tiene la carpeta C:\Windows.old\Windowscopie el regedit.exe(copy the regedit.exe) desde ella a la carpeta C:\Windows . De lo contrario, copie regedit.exe del archivo zip(zip file) extraído anteriormente a la carpeta C:Windows.

8.Reinicie su PC para guardar los cambios.
9. Inicie el Editor del Registro(Registry Editor) y podrá buscar cadenas que tengan un tamaño superior a 255 bytes.(have the size larger than 255 bytes.)
Método 3: usar el editor de registro de terceros(Method 3: Use Third-Party Registry Editor)
Si no desea seguir pasos tan complejos, puede usar fácilmente el Editor del Registro(Registry Editor) de terceros , que parece funcionar bien y no tiene un límite de 255 bytes. A continuación se muestran algunos de los editores de (Below)registro(Registry Editor) de terceros más populares :
escáner de registros(Regscanner)
Editor de registro O&O(O&O RegEditor)
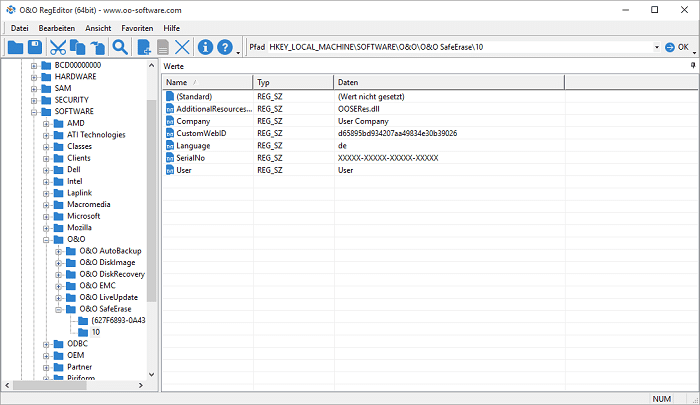
Recomendado:(Recommended:)
- Cómo arreglar Impresora(Printer) no activada Código de error 20(Error Code 20)
- Arreglar el teclado numérico que(Fix Numeric Keypad) no funciona en Windows 10
- Fix CD/DVD Drive que no puede leer discos
- Programe el apagado de la computadora(Schedule Computer Shutdown) usando el Programador de tareas(Task Scheduler)
Eso es todo, ha solucionado con éxito los bloqueos de Regedit.exe al buscar en el Registro,(Fix Regedit.exe Crashes when searching through Registry) pero si todavía tiene alguna pregunta con respecto a esta publicación, no dude en hacerla en la sección de comentarios.
Related posts
Cómo Fix Corrupted Registry EN Windows 10
7 Ways a Fix PUBG Crashes en Computer
Cómo reparar elementos de registro rotos en Windows 10
Cómo Fix PC Won't POST
Fix High CPU Usage por Service Host: Sistema local
Cómo Fix Application Load Error 5:0000065434
Fix Universal Serial Bus (USB) Controller Driver Issue
Fix Unable para instalar Network Adapter Error Code 28
Cómo abrir Fix Avast No abrir en Windows
Cómo Fix Windows Update Error 80072ee2
Fix PNP Detected Fatal Error Windows 10
Fix Error 0X80010108 en Windows 10
Cómo Fix Google Drive Access Denied Error
Fix Network Adapter Error Code 31 en Device Manager
Fix Steam está teniendo problemas para conectarse a servidores
Fix Unable para abrir Local Disk (C :)
Fix Windows 10 Taskbar no se esconde
Fix NVIDIA Control Panel NO APERTURA
Fix Windows Computer Reinicia sin previo aviso
Fix Black Desktop Background en Windows 10
