Arreglar la pantalla de la computadora se apaga aleatoriamente

Arreglar la pantalla de la computadora se apaga aleatoriamente: (Fix Computer Screen Turns Off Randomly: ) muchos usuarios informan que la pantalla de su computadora(computer screen) se apaga aleatoriamente o simplemente la pantalla del monitor(monitor screen) se vuelve negra mientras la CPU aún está funcionando. Ahora, la mayoría de las computadoras portátiles tienen una función llamada ahorro de energía(power saver) que atenúa la luz de la pantalla o la apaga por completo si la computadora portátil no está en uso, pero mientras ve una película, apagar la pantalla no(display doesn) tiene sentido.

Ahora puede haber varias razones por las que ocurre este problema, pero vamos a enumerar algunas de ellas, como la conexión suelta del (Loose connection)cable(Monitor cable) del monitor, el controlador de la tarjeta(card driver) gráfica obsoleto o incompatible , la tarjeta gráfica dañada, la administración de energía incorrecta y las opciones de protector de pantalla.(power management and screen saver options) , mal monitor, problema de la placa base(motherboard problem etc) , etc. Entonces, sin perder tiempo(time let) , veamos cómo arreglar la pantalla de la computadora se apaga aleatoriamente(Fix Computer Screen Turns Off Randomly) con la ayuda de la guía que se detalla a continuación.
Arreglar la pantalla de la computadora se apaga aleatoriamente(Fix Computer Screen Turns Off Randomly)
Asegúrate(Make) de crear un punto de restauración(restore point) en caso de que algo(case something) salga mal. Y para obtener más información sobre este problema, vaya aquí: Fix Monitor se (Fix Monitor)apaga y(OFF and ON) enciende aleatoriamente
Método 1: Administración de energía(Method 1: Power Management)
1.Haga clic con el botón derecho en el ícono de Encendido(Power icon) en la barra de tareas y seleccione (taskbar and select) Opciones de energía.(Power Options.)

2.Debajo de su plan de energía(power plan) actualmente activo , haga clic en Cambiar la configuración del plan.(Change plan settings.)

3. Ahora, para el menú desplegable Apagar la pantalla( Turn off the display) , seleccione Nunca(Never) para Con batería y Conectado.(On battery and Plugged in.)
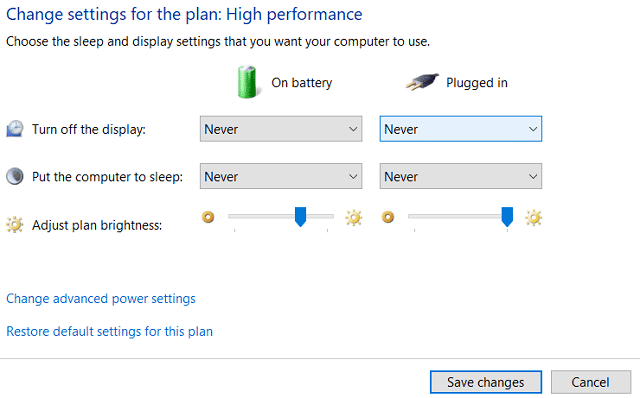
4.Haga clic en Guardar(Save) cambios y cierre la ventana.
Método 2: Ejecute CCleaner y Malwarebytes(Method 2: Run CCleaner and Malwarebytes)
1.Descargue e instale CCleaner y Malwarebytes.
2.Ejecute Malwarebytes y deje que escanee su sistema en busca de archivos dañinos.
3.Si se encuentra malware, lo eliminará automáticamente.
4. Ahora ejecute CCleaner y en la sección "Limpiador", en la pestaña de Windows(Windows tab) , sugerimos verificar las siguientes selecciones para limpiar:

5. Una vez que se haya asegurado de verificar los puntos correctos, simplemente haga clic en Ejecutar limpiador(Run Cleaner,) y deje que CCleaner siga su curso.
6. Para limpiar más su sistema, seleccione la pestaña Registro(Registry tab) y asegúrese de que lo siguiente esté marcado:

7.Seleccione Buscar (Scan)problemas(Issue) y permita que CCleaner analice(CCleaner) , luego haga clic en Solucionar problemas seleccionados.(Fix Selected Issues.)
8. Cuando CCleaner pregunta: " ¿Desea hacer una copia de seguridad de los cambios en el registro?" (Do you want backup changes to the registry?)” seleccione Sí.
9. Una vez que se haya completado la copia de seguridad, seleccione Solucionar todos los problemas seleccionados(Fix All Selected Issues) .
10.Reinicie su PC para guardar los cambios y ver si puede arreglar el problema de que la pantalla de la computadora se apaga aleatoriamente.(Fix Computer Screen Turns Off Randomly Issue.)
Método 3: ejecutar SFC y DISM(Method 3: Run SFC and DISM)
1.Presione Windows Key + X luego haga clic en Símbolo del sistema (Administrador).( Command Prompt(Admin).)

2.Ahora escriba lo siguiente en el cmd y presione enter:
Sfc /scannow sfc /scannow /offbootdir=c:\ /offwindir=c:\windows (If above fails then try this one)

3.Espere a que termine el proceso anterior y, una vez hecho, reinicie su PC.
4. Vuelva a abrir cmd y escriba el siguiente comando y presione enter(command and hit enter) después de cada uno:
a) Dism /Online /Cleanup-Image /CheckHealth b) Dism /Online /Cleanup-Image /ScanHealth c) Dism /Online /Cleanup-Image /RestoreHealth

5. Deje que se ejecute el comando DISM y espere(DISM command run and wait) a que finalice.
6. Si el comando(command doesn) anterior no funciona, intente con el siguiente:
Dism /Image:C:\offline /Cleanup-Image /RestoreHealth /Source:c:\test\mount\windows Dism /Online /Cleanup-Image /RestoreHealth /Source:c:\test\mount\windows /LimitAccess
Nota: (Note:) Reemplace(Replace) C:RepairSourceWindows con la ubicación de su fuente de reparación(repair source) ( disco de instalación o recuperación de Windows(Windows Installation or Recovery Disc) ).
7.Reinicie su PC para guardar los cambios y ver si puede arreglar el problema de que la pantalla de la computadora se apaga aleatoriamente.(Fix Computer Screen Turns Off Randomly Issue.)
Método 4: actualizar los controladores de la tarjeta gráfica(Method 4: Update Graphic Card Drivers)
1.Presione la tecla de Windows + R, luego escriba " devmgmt.msc " (sin comillas) y presione Intro para abrir el Administrador de dispositivos(Device Manager) .

2. A continuación, expanda los adaptadores de pantalla( Display adapters) y haga clic con el botón derecho en su tarjeta gráfica Nvidia(Nvidia Graphic Card) y seleccione Habilitar.(Enable.)

3. Una vez que haya hecho esto nuevamente, haga clic derecho en su tarjeta gráfica y seleccione " Actualizar software de controlador". (Update Driver Software.)“

4.Seleccione " Buscar automáticamente el software del controlador actualizado(Search automatically for updated driver software) " y deje que finalice el proceso.

5. Si el paso anterior pudo solucionar su problema, entonces muy bien, si no, continúe.
6.Vuelva a seleccionar " Actualizar software de controlador(Update Driver Software) ", pero esta vez en la siguiente pantalla, seleccione " (screen select “)Buscar software de controlador en mi computadora". (Browse my computer for driver software.)“

7. Ahora seleccione " Permítame elegir de una lista de controladores de dispositivos en mi computadora(Let me pick from a list of device drivers on my computer) ".

8.Finalmente, seleccione el controlador compatible de la lista para su tarjeta gráfica Nvidia(Nvidia Graphic Card) y haga clic en Siguiente.
9. Deje que el proceso anterior termine(process finish) y reinicie su PC para guardar los cambios. Después de actualizar la tarjeta gráfica,(Graphic card) es posible que pueda arreglar el problema de que la pantalla de la computadora se apaga aleatoriamente.(Fix Computer Screen Turns Off Randomly Issue.)
Método 5: Varios(Method 5: Miscellaneous)
Este problema también puede ocurrir debido a un monitor o unidad de fuente de alimentación(faulty monitor or Power Supply Unit) ( PSU ) defectuosos, un cable suelto, una tarjeta gráfica dañada , etc. (card etc)Para saber más sobre estos temas lee este artículo.
Recomendado:(Recommended:)
- Arreglar bloqueos de Regedit.exe(Fix Regedit.exe Crashes) al buscar a través del Registro(Registry)
- Arreglar el teclado numérico que(Fix Numeric Keypad) no funciona en Windows 10
- Cómo arreglar el clic derecho que(Right Click) no funciona en Windows 10
- Reparar El editor del Registro(Registry editor) ha dejado de funcionar
Eso es todo, ha solucionado con éxito el problema de que (Issue)la pantalla de la computadora se apaga aleatoriamente(Fix Computer Screen Turns Off Randomly) , pero si todavía tiene alguna pregunta con respecto a esta publicación, no dude en hacerla en la sección de comentarios.
Related posts
Fix Screen Goes para dormir cuando Computer se encendió
Fix Computer no comienza hasta que se reinicie varias veces
Fix Computer no reconoce iPhone
Fix Computer Wo no vaya a Sleep Mode en Windows 10
Fix Windows Computer Reinicia sin previo aviso
Errores Fix REGISTRY_ERROR Blue Screen
Arreglar la pantalla negra de Windows 11 con el problema del cursor
Computer Restarts Randomly EN Windows 10 [SOLUCIONADO]
Fix Your Computer tiene una Memory problem
Fix Background Images no aparece en Lock Screen después de Anniversary Update
Cómo alejar en Computer Screen
Cómo Fix PC Won't POST
Cómo arreglar el retraso en compartir pantalla de Discord
Solucionar el error de pantalla roja de muerte (RSOD) en Windows 10
Computer Shuts Down Randomly? 15 Ways para arreglarlo
Cómo Fix Monitor Screen Flickering Issue
Fix Black Screen con Cursor en Startup
Fix Screen Resolution cambia por sí mismo
Arreglar PC enciende pero no muestra
Fix High CPU Usage por Service Host: Sistema local
