Arreglar la tienda de Windows que falta en Windows 10
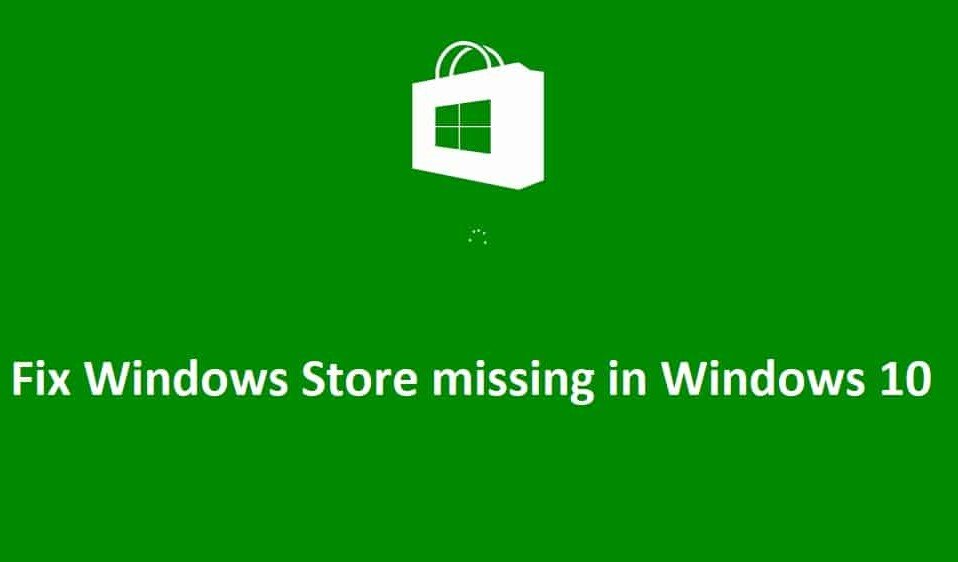
Windows Store es una de las características esenciales de Windows 10 , ya que permite a los usuarios descargar y actualizar cualquier aplicación en su PC de forma segura. No tiene que preocuparse por problemas de virus o malware al descargar aplicaciones de la Tienda Windows, ya que (Windows Store)Microsoft mismo verifica todas las aplicaciones antes de aprobarlas en la Tienda(Store) . Pero, ¿qué sucede cuando se pierde la aplicación de la Tienda Windows(Windows Store app) y no solo esta, sino que también se pierden otras aplicaciones como MSN , Correo(Mail) , Calendario(Calendar) y Fotos(Photos) ? Bueno, tendrá que descargar las aplicaciones de terceros y luego su sistema será vulnerable. a virus y malware.

La causa principal de este problema parece ser que los archivos de Windows Store se corrompieron de alguna manera al actualizar Windows . Para algunos usuarios que tienen informes de la Tienda Windows,(Windows Store) no se puede hacer clic en el ícono y para otro usuario, la aplicación de la Tienda Windows(Windows Store app) falta por completo. Entonces, sin perder tiempo(time let) , veamos cómo corregir la falta de Windows Store en (Fix Windows Store)Windows 10 con los pasos de solución de problemas que se enumeran a continuación.
Arreglar la tienda de Windows(Fix Windows Store) que falta en Windows 10
Asegúrate(Make) de crear un punto de restauración(restore point) en caso de que algo(case something) salga mal.
Método 1: restablecer la memoria caché de la tienda de Windows(Method 1: Reset Windows Store Cache)
1. Presione la Windows Key + R , luego escriba " wsreset.exe " y presione enter.

2. Deje que se ejecute el comando(command run) anterior, que restablecerá la memoria caché de la Tienda Windows(Windows Store cache) .
3. Cuando termine, reinicie su PC para guardar los cambios. Vea si puede corregir la falta de Windows Store en Windows 10,(Fix Windows Store missing in Windows 10,) si no, continúe.
Método 2: Vuelva a registrar la tienda de Windows(Method 2: Re-Register Windows Store)
1. En la búsqueda de Windows, escriba Powershell , luego haga clic derecho en Windows PowerShell y seleccione Ejecutar como administrador.(Run as administrator.)

2. Ahora escriba lo siguiente en Powershell y presione enter:
Get-AppXPackage | Foreach {Add-AppxPackage -DisableDevelopmentMode -Register "$($_.InstallLocation)\AppXManifest.xml"}

3. Deje que el proceso anterior termine(process finish) y luego reinicie su PC.
Nota:(Note:) si el comando(command doesn) anterior no funciona, intente con este:
Get-AppXPackage *WindowsStore* -AllUsers | Foreach {Add-AppxPackage -DisableDevelopmentMode -Register "$($_.InstallLocation)\AppXManifest.xml"}
Método 3: ejecutar el comando DISM(Method 3: Run DISM command)
1. Busque Símbolo del sistema( Command Prompt) , haga clic con el botón derecho y seleccione Ejecutar como administrador.(Run As Administrator.)

2. Escriba el siguiente comando en cmd y presione enter(cmd and hit enter) después de cada uno:
Dism /Online /Cleanup-Image /CheckHealth Dism /Online /Cleanup-Image /ScanHealth Dism /Online /Cleanup-Image /RestoreHealth

3. Deje que se ejecute el comando DISM y espere(DISM command run and wait) a que finalice.
4. Si el comando(command doesn) anterior no funciona, intente con el siguiente:
Dism /Image:C:\offline /Cleanup-Image /RestoreHealth /Source:c:\test\mount\windows Dism /Online /Cleanup-Image /RestoreHealth /Source:c:\test\mount\windows /LimitAccess
Nota: (Note:) Reemplace(Replace) C:RepairSourceWindows con su fuente de reparación(repair source) ( disco de instalación o recuperación de Windows(Windows Installation or Recovery Disc) ).
5. Reinicie su PC para guardar los cambios y vea si puede corregir la falta de Windows Store en (Windows Store)Windows 10 , si no, continúe.
Método 4: reparar la tienda de Windows(Method 4: Repair Windows Store)
1. Vaya aquí y descargue el archivo zip.(download the zip file.)
2. Copie y pegue el archivo zip en C:\Users\Your_Username\Desktop
Nota(Note) : Reemplace Your_Username(Replace Your_Username) con el nombre de usuario real de su cuenta(account username) .
3. Ahora escriba powershell en Windows Search , luego haga clic con el botón derecho en PowerShell y seleccione Ejecutar como administrador.(Run as Administrator.)
4. Escriba el siguiente comando y presione Entrar(command and hit Enter) después de cada uno:
Set-ExecutionPolicy Unrestricted (si le pide que cambie la política de ejecución(execution policy) , presione Y y presione Enter )
cd C:\Users\Your_Username\Desktop ( Nuevamente(Again) cambie Your_Username a su nombre de usuario de cuenta(account username) real )
.\reinstall-preinstalledApps.ps1 *Microsoft.WindowsStore*

5. Vuelva a seguir el Método 1 para restablecer la caché de la tienda de Windows.(Windows Store Cache.)
6. Ahora escriba nuevamente el siguiente comando en PowerShell y presione Enter :
Establecer-ExecutionPolicy AllSigned(Set-ExecutionPolicy AllSigned)

7. Reinicie su PC para guardar los cambios.
Método 5: ejecutar la restauración del sistema(Method 5: Run System Restore)
1. Presione la tecla de Windows + R y escriba sysdm.cpl y luego presione enter.

2. Seleccione la pestaña Protección del sistema y elija (System Protection)Restaurar sistema.( System Restore.)

3. Haga clic en Siguiente y elija el (Click Next)punto de restauración del sistema(System Restore point) deseado .

4. Siga las instrucciones en pantalla para completar la restauración del sistema(system restore) .
5. Después de reiniciar, es posible que pueda reparar la falta de Windows Store en Windows 10.(Fix Windows Store missing in Windows 10.)
Método 6: Ejecute el Solucionador de problemas de la Tienda Windows(Method 6: Run Windows Store Troubleshooter)
1. Vaya a este enlace y descargue el Solucionador de (his link and download) problemas de aplicaciones de la Tienda Windows.(Windows Store Apps Troubleshooter.)
2. Haga doble clic en el archivo de descarga(download file) para ejecutar el Solucionador(Troubleshooter) de problemas .

3. Asegúrese de hacer clic en Avanzado y marque la casilla " (Advanced and checkmark “)Aplicar reparación automáticamente". (Apply repair automatically.)”
4. Deje que se ejecute el Solucionador de problemas y repare la tienda de Windows que no funciona.(Fix Windows Store Not Working.)
5. En el panel de control, busque Solución(Troubleshooting ) de problemas en el lado izquierdo y haga clic en Solución de problemas.(Troubleshooting.)

6. A continuación, en la ventana izquierda(left window) , seleccione (pane select) Ver todo.(View all.)

7. Luego, desde la lista Solucionar(Troubleshoot computer) problemas de la computadora, seleccione Aplicaciones de la Tienda Windows.(Windows Store Apps.)

8. Siga las instrucciones en pantalla y deje que se ejecute la solución de problemas de Windows Update.(Windows Update Troubleshoot run.)
9. Reinicie su PC y vuelva a intentar instalar aplicaciones desde la Tienda Windows(Windows Store) .
Método 7: crear una nueva cuenta de usuario(Method 7: Create a New User Account)
1. Presione la tecla de Windows + I para abrir Configuración(Settings) y luego haga clic en Cuentas.(Accounts.)

2. Haga clic en la pestaña Familia y otras personas(Family & other people tab) en el menú de la izquierda y haga clic en Agregar a otra persona a esta PC(Add someone else to this PC) en Otras personas.

3. Haga clic en No tengo la información de inicio de sesión de esta persona( I don’t have this person’s sign-in information) en la parte inferior.

4. Seleccione Agregar un usuario sin una cuenta de Microsoft(Add a user without a Microsoft account) en la parte inferior.

5. Ahora escriba el nombre de usuario y la contraseña(username and password) de la nueva cuenta y haga clic en Siguiente(account and click Next) .

Inicie sesión en esta nueva cuenta de usuario(user account) y vea si la Tienda Windows(Windows Store) funciona o no. Si puede corregir con éxito la falta de Windows Store en Windows 10(Fix Windows Store missing in Windows 10) en esta nueva cuenta de usuario(user account) , entonces el problema estaba en su cuenta de usuario(user account) anterior que podría haberse dañado, de todos modos transfiera sus archivos a esta cuenta y elimine la cuenta anterior para completar la transición a esta nueva cuenta.
Método 8: Reparar Instalar Windows 10(Method 8: Repair Install Windows 10)
Este método es el último recurso porque si nada funciona, este método seguramente reparará todos los problemas con su PC. Repair Install utiliza una actualización en el lugar para reparar problemas con el sistema sin eliminar los datos de usuario presentes en el sistema. Así que siga este artículo para ver cómo reparar (How)la instalación de Windows 10 (Repair Install Windows 10) fácilmente(Easily) .
Recomendado para ti:(Recommended for you:)
- Arreglar(Fix) Necesitará una nueva aplicación para abrir esto: ms-windows-store
- Cómo arreglar el icono de la tienda de aplicaciones (App Store Icon)de Windows 10(Fix Windows 10) que falta
- Arreglar WiFi(Fix WiFi) no se conecta(Connecting) después de suspensión o hibernación(Sleep or Hibernation)
- Arreglar La puerta de enlace predeterminada(default gateway) no está disponible
Eso es todo, ha solucionado con éxito la falta de Windows Store en Windows 10(Fix Windows Store missing in Windows 10) , pero si todavía tiene alguna pregunta con respecto a esta publicación, no dude en hacerla en la sección de comentarios.
Related posts
Reparar Microsoft Store que no funciona en Windows 10
Fix Windows Store no carga en Windows 10
Fix Black Desktop Background en Windows 10
Fix Computer Wo no vaya a Sleep Mode en Windows 10
Fix Alt+Tab no funciona en Windows 10
Fix Desktop Icon Falta en Windows 10
Fix System Iconos que no se muestran en la barra de tareas Windows 10
Fix Option a la vuelta de Bluetooth ON o OFF falta en Windows 10
Fix League de Legends Black Screen en Windows 10
Fix Device NO Migrated Error EN Windows 10
Fix Cursor Blinking Issue en Windows 10
Cómo Fix Scaling para Blurry Apps en Windows 10
7 Ways a Fix Critical Process Died en Windows 10
Fix Spotify NO APERTURA EN Windows 10
Fix Apps que aparece borroso en Windows 10
Fix High CPU and Disk usage problem de Windows 10
Fix Printer Spooler Errors en Windows 10
Fix Unable a Install DirectX en Windows 10
llaves Fix Function no funcionan en Windows 10
Fix Volume Mixer NO APERTURA EN Windows 10
