Arreglar no se puede crear una nueva partición de espacio no asignado en Windows 10
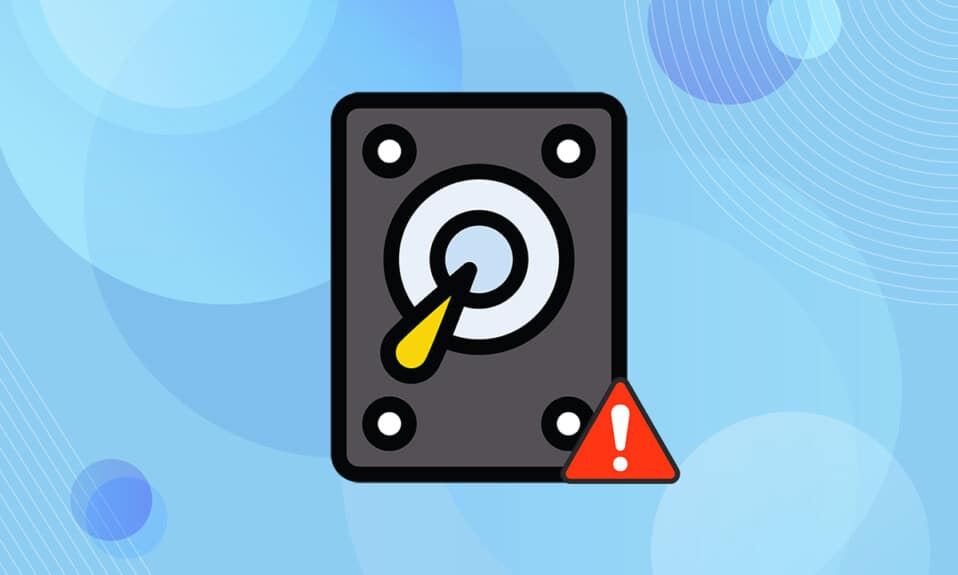
Windows 10 se ha desempeñado bien y se ganó un lugar muy bueno en los corazones de la gente. Las nuevas características y las actualizaciones periódicas lo hacen mejor en comparación con las versiones anteriores. Pero esto no significa que Windows 10 esté libre de errores o problemas. Uno de esos errores es que el disco no asignado no puede crear una partición. Si enfrenta el mismo problema, este artículo sobre cómo solucionarlo no puede crear una nueva partición de espacio no asignado en el problema de Windows 10(Windows 10) lo ayudará a resolverlo.

Cómo arreglar No se puede crear una nueva partición Espacio sin asignar en Windows 10(How to Fix Cannot Create New Partition Unallocated Space on Windows 10)
El proceso de instalación (installation process)de Windows 10(Windows 10) ha arrojado diferentes mensajes de error durante el proceso. Muchos usuarios informaron que la instalación de Windows 10(Windows 10) se congeló incluso antes de que comenzara el proceso al instalarlo desde una unidad USB(USB drive) de arranque . La mayoría de los problemas se resuelven reiniciando o ejecutando el solucionador de problemas. Pero esto no puede crear un nuevo error de partición(partition error) que se vea diferente de todos. Siga(Follow) cualquiera de los métodos a continuación para resolver este problema.
A continuación(Below) se muestran algunas de las razones por las que se produce este problema.
- Dispositivos periféricos conectados
- Unidad flash USB 3.0
- No se puede crear una nueva partición
Método 1: eliminar unidades externas(Method 1: Remove External Drives)
A veces, el sistema operativo(operating system) reconocería otras unidades adjuntas como las unidades de disco duro predeterminadas y las confundiría durante la instalación. Por lo tanto, se recomienda eliminar todas las unidades externas, como HHD , SSD o tarjeta SD(SD card) . Siga los puntos dados para corregir el error.
- Asegúrese de conectar sólo la unidad conectada al puerto USB(USB port) que sea necesaria para el proceso de instalación(installation process) .
- Además de los dispositivos de almacenamiento externo, retire todos los periféricos del puerto USB y conecte solo la unidad USB de arranque(remove all peripherals from the USB port and connect only the bootable USB drive) . Luego, comience la instalación nuevamente.

Método 2: use una unidad flash USB 2.0(Method 2: Use USB 2.0 Flash Drive)
Si está utilizando una unidad flash USB 3.0 para instalar Windows 10 , esto también puede causar que no se pueda crear un problema de espacio(space issue) no asignado de partición nueva en Windows 10 . Entonces, intente la instalación nuevamente usando una unidad flash USB 2.0 .

Lea también: (Also Read:) Arreglar dispositivo USB desconocido(Fix Unknown USB Device) en Windows 10
Método 3: crear una partición usando Diskpart(Method 3: Create Partition Using Diskpart)
Siga los pasos a continuación con cuidado y configure la partición primaria que se usará en su computadora para corregir el error de disco no asignado que no puede crear la partición(partition error) .
Nota:(Note:) El uso del comando diskpart eliminará todos los datos en el disco duro seleccionado. Debe tener una copia de seguridad o usarla en una computadora nueva. Además, retire cualquier otra tarjeta SD de la PC.
1. Use un USB o DVD de arranque para iniciar la instalación de Windows 10( Windows 10 setup) . Lea nuestro artículo para crear una unidad USB de(USB drive) arranque .
2. Haga clic en Reparar(Repair) si ve el mensaje de error.
3. Luego, haga clic en Solucionar problemas(Troubleshoot) y luego en Herramientas avanzadas(Advanced tools) .
4. Ahora, seleccione Símbolo del sistema(Command Prompt) .
5. Escriba iniciar diskpart(start diskpart) y presione la tecla Intro(Enter key) .

6. Escriba el comando list disk y presione la (list disk)tecla Intro(Enter key) para ver la lista de unidades.

7. A continuación, escriba el comando seleccionar disco 0(select disk 0) y presione la tecla Intro(Enter key) .
Nota:(Note:) Hemos seleccionado el disco 0(disk 0) como ejemplo.

8. Ahora, escriba los siguientes comandos(commands) en el mismo orden y presione la tecla Intro(Enter key) después de cada comando.
clean create partition primary active format fs=ntfs quick assign

9. Escriba salir(exit) y presione la tecla Intro(Enter key) .
10. Intente instalar Windows 10 nuevamente.
Método 4: hacer que la partición esté activa(Method 4: Make Partition Active)
Siga las instrucciones que se dan a continuación para activar la partición deseada para instalar Windows 10 y corregir el error de disco no asignado que no puede crear la partición(partition error) .
1. Inicie la configuración de Windows 10(Windows 10 setup) usando un USB o DVD de arranque .
2. Haga clic en Reparar(Repair) si ve un mensaje de error.
3. A continuación, haga clic en Solucionar problemas(Troubleshoot) y luego en Herramientas avanzadas(Advanced tools) .
4. Ahora, seleccione Símbolo del sistema(Command Prompt) .
5. Escriba el comando start diskpart y presione la tecla Intro(Enter key) .
6. Luego, escriba el comando list disk y presione la (list disk)tecla Enter(Enter key) para ver las listas de unidades.
7. Escriba el comando seleccionar disco 0(select disk 0) y presione la tecla Intro(Enter key) .
Nota:(Note:) Hemos seleccionado el disco 0(disk 0) como ejemplo.

8. Ahora escriba lista de (list) particiones(partition) y presione la tecla Intro(Enter key) para ver las particiones del disco.

9. Escriba la partición 2(partition 2) y presione la tecla (key)Intro(Enter) .
Nota:(Note:) Hemos seleccionado la partición 2( partition 2) como ejemplo.

10. Escriba el comando activo y presione la (active)tecla Intro(Enter key) .

11. Ahora, escriba Salir(Exit) y presione la tecla Intro(Enter key) .
12. Finalmente, intente instalar Windows 10 nuevamente.
Lea también: (Also Read:) Arreglar el disco duro que(Fix Hard Drive) no aparece en Windows 10
Método 5: convertir MPR a GPT(Method 5: Convert MPR to GPT)
GPT le permitirá tener más de cuatro particiones en cada disco ya que no tiene límites de partición. MPR funciona según la tabla de particiones del BIOS . (BIOS partition)La conversión de MPR a GPT podría ayudar a resolver el error de Windows 10 de espacio(space Windows 10) no asignado de partición nueva .
1. Use un USB o DVD de arranque para iniciar la instalación de Windows 10(Windows 10 setup) .
2. Haga clic en Reparar(Repair) si ve un mensaje de error.
3. Aquí, haga clic en Solucionar problemas(Troubleshoot) y luego en Herramientas (tools)avanzadas(Advanced) .
4. Ahora, seleccione Símbolo del sistema(Command Prompt) .
5. Escriba el comando start diskpart y presione la tecla Intro(Enter key) .
6. Luego, escriba list disk y presione la tecla Enter(Enter key) .
7. Aquí, escriba el comando seleccionar disco 0(select disk 0) y presione la tecla Intro(Enter key) .
Nota:(Note:) Hemos seleccionado el disco 0(disk 0) como ejemplo.

8. Ahora escriba el comando de limpieza(clean) y presione la tecla Intro(Enter key) .

9. Luego, escriba el comando convertir gpt(convert gpt) y presione la tecla Intro(Enter key) .

10. Una vez que se complete el proceso, escriba exit y presione Enter .
Preguntas frecuentes (FAQ)(Frequently Asked Questions (FAQs))
Q1. ¿Existen herramientas de terceros disponibles para activar las particiones?(Q1. Are there any third-party tools available to make partitions active?)
Respuesta (Ans.) Sí(Yes) , existen algunas herramientas, como EaseUS Partition master , para activar una partición sin utilizar Diskpart .
Q2. ¿Cambiar la configuración del BIOS ayudará a solucionar este error de Windows 10 de espacio no asignado de partición nueva?(Q2. Will changing BIOS settings help fix this cannot create new partition unallocated space Windows 10 error?)
Respuesta (Ans.) Sí(Yes) , ayudaría si convierte el disco duro en un dispositivo de arranque con prioridad usando la configuración del BIOS(BIOS settings) . Sin embargo, se recomienda realizar cambios en el BIOS con la ayuda de una persona con experiencia.
Recomendado:(Recommended:)
- ¿Qué significa ASL en Omegle?
- Cómo crear un escritorio minimalista(Minimalist Desktop) en Windows 10
- Cómo acceder al panel de control de sonido(Access Sound Control Panel) en Windows 10
- Arreglar la reproducción automática de YouTube que no funciona
Esperamos que nuestro artículo sobre cómo solucionarlo no puede crear una nueva partición de espacio no asignado en Windows 10(cannot create new partition unallocated space on Windows 10) le haya ayudado. Puede dejar sus sugerencias y comentarios sobre este artículo en la sección de comentarios(comment section) a continuación.
Related posts
Cómo eliminar un Volume or Drive Partition en Windows 10
10 maneras de liberar Hard Disk Space en Windows 10
Cómo extender System Drive Partition (C :) en Windows 10
¿Cómo usar Windows 10 New Clipboard?
3 formas de verificar si un disco usa la partición MBR o GPT en Windows 10
3 Ways a Increase Dedicated VRAM en Windows 10
Falta Fix VCRUNTIME140.dll en Windows 10
Limpie Disk usando Diskpart Clean Command en Windows 10
3 Ways a Add Album Art a MP3 en Windows 10
Fix Unable a Delete Temporary Files en Windows 10
Fix Calculator no funciona en Windows 10
Fix Task Host Window Prevents Shut Down en Windows 10
Habilitar o deshabilitar la Administrator Account incorporada en Windows 10
Create Control Panel All Tasks Shortcut en Windows 10
Touchpad Disable cuando Mouse está conectado en Windows 10
Desactive el User Account Control (UAC) en Windows 10
Defer Feature and Quality Updates en Windows 10
Deshabilitar Pinch Zoom Feature en Windows 10
Borrar con fuerza el Print Queue en Windows 10
Cómo desinstalar completamente McAfee de Windows 10
