Autocompletar: qué es y cómo usarlo en su dispositivo Android
Si no le gusta completar formularios que consumen mucho tiempo o se siente frustrado con las aplicaciones que lo requieren, esta es una buena noticia: ya no tiene que hacerlo gracias al autocompletado(autofill) . Autocompletar(Autofill) es un marco dedicado presentado por Google que administra la comunicación entre el servicio de autocompletar(autofill service) y las aplicaciones en su dispositivo Android(Android device) .
El servicio funciona de manera muy similar a los administradores de contraseñas, que eliminan el estrés de olvidar las contraseñas y completan la información en otras aplicaciones utilizando sus datos. Esto mejora la experiencia del usuario(user experience) porque pasará menos tiempo completando los campos del formulario y minimizará los errores tipográficos, especialmente cuando use dispositivos móviles.

El marco de autocompletar(autofill framework) se compone de servicios como administradores de contraseñas, clientes de autocompletar o aplicaciones que almacenan sus datos, y el sistema operativo Android(Android OS) que ofrece la plataforma en la que todo funciona en conjunto.
Autocompletar vino con Android Oreo(Autofill came with Android Oreo) (8.0) como una de las mejoras internas diseñadas para hacer que los dispositivos Android funcionen de manera más fluida, rápida y fresca. Para usuarios y desarrolladores, es una bendición porque facilita el ingreso de credenciales de inicio de sesión en aplicaciones compatibles como Netflix y otras(Netflix and others) .
Inicialmente, cada vez que iniciaba sesión en una aplicación compatible, aparecía el servicio de autocompletar de Google y utilizaba el (autofill service)servicio de administración(management service) de contraseñas de Google para ingresar sus credenciales de inicio de sesión.
Hoy, sin embargo, funciona con otras aplicaciones de administración de contraseñas(password manager) como LastPass, 1Password o Dashlane(LastPass, 1Password or Dashlane) , que antes de Oreo , tenían su propio sistema para completar automáticamente sus nombres de usuario y contraseñas con algunos trucos. Esto ya no es necesario.
Si tiene alguna de estas aplicaciones instaladas, se le pedirá que ingrese de forma segura y automática sus datos de inicio de sesión cuando una página web(web page) solicite autenticación o cuando abra aplicaciones.
Otro gran aspecto del autocompletado es que si tiene nuevos inicios de sesión que no ha utilizado en su administrador de contraseñas(password manager) , cuando lo haga por primera vez, debería solicitarle que guarde los datos en su aplicación de administrador predeterminada(default manager app) .
Cómo usar Autocompletar con su cuenta de Google(How To Use Autofill With Your Google Account)
Su cuenta de Google(Google account) es útil cuando se suscribe a casi todos los servicios disponibles en línea. De hecho, es probablemente el mayor rival de Facebook en esta área, aunque hay otros servicios que aún requieren que se registre para obtener una cuenta para usarlos.
La mayoría de los servicios en línea brindan a los usuarios la opción preferida de registrarse e iniciar sesión con su cuenta de Facebook o Google(Facebook or Google account) .
Cada vez que visita una página de registro en un sitio web, su información se completa automáticamente cuando se registra con su cuenta de Google(Google account) . Esto es posible gracias a la función de autocompletar(autofill feature) de Chrome que guarda sus credenciales de inicio de sesión en su cuenta de Google(Google account) .
Con el autocompletado ahora disponible en aplicaciones y dispositivos Android(Android apps and devices) , puede almacenar sus inicios de sesión para servicios en línea como Netflix , por ejemplo, y Google completará automáticamente los datos en cualquier dispositivo Android(Android device) en el que inicie sesión.
Para habilitar el autocompletado de Google(Google autofill) para aplicaciones y su dispositivo Android(Android device) , siga los pasos a continuación.
Vaya a Configuración(Settings) en su dispositivo Android.

Desplácese hacia abajo y busque Sistema(System) o Gestión general.(General Management.)

Toque Idioma y hora(Language and Time ) (esto puede aparecer o no según su versión de Android(Android version) . Si no está disponible, vaya al siguiente paso).
Seleccione Idioma y entrada.(Language & Input.)

Toque la sección Configuración avanzada ( (Advanced settings)Asistencia de entrada(Input Assistance) ) en la parte inferior para expandir la lista (dependiendo de su versión de Android(Android version) ).
Presiona Servicio de Autocompletar(Autofill service) .

A continuación, toque Google para seleccionarlo (por defecto).

Seleccione Autocompletar con Google.(Autofill with Google.)
Vuelve al Servicio de Autocompletar. (Autofill Service. )Toque Configuración(Settings ) junto a la aplicación de Google(Google app) que seleccionó. Debería recibir un aviso que le muestre el tipo de información que Google puede ver si es su servicio de autocompletar predeterminado(default autofill service) .

Haga clic en Aceptar(OK) para confirmar. Seleccione la dirección de correo electrónico predeterminada(default email address) que desea usar con el servicio de autocompletar. Haga clic (Click) en Continuar.(Continue.)
Pruebe(Test) el servicio abriendo una aplicación e intentando iniciar sesión cuando se le solicite, para enviar sus credenciales a su cuenta de Google(Google account) .
Cómo usar Autocompletar con un administrador de contraseñas(How To Use Autofill With a Password Manager)
(Built-in browser)Los administradores de contraseñas del navegador integrados , como los de Chrome , Safari , Firefox u Opera, ayudan a(Opera help) ahorrar tiempo y facilitan la administración de contraseñas(password management convenient) . Sin embargo, ofrecen una falsa sensación de seguridad, que no se sostiene, especialmente cuando hay una brecha en el navegador(browser breach) .
Con un administrador de contraseñas(password manager) separado y dedicado , puede crear y mantener contraseñas mejores y más seguras, sabiendo que serán más seguras que en su navegador. Actualmente, las aplicaciones de administrador de contraseñas(password manager) que admiten el autocompletado de Google(Google autofill) incluyen LastPass ( certificado por Google(Google-certified) ), Enpass , 1Password, Keeper y Dashlane(Keeper and Dashlane) .
Si desea configurar el autocompletado para que funcione con su administrador de contraseñas(password manager) , primero deberá descargar la aplicación del administrador(manager app) . Si ya tiene uno en su dispositivo Android(Android device) , siga los pasos a continuación para configurar el servicio de autocompletar.
Descargue e instale un administrador de contraseñas(password manager) compatible con Google .
Vaya a Settings > System.Presiona Idioma y entrada.(Language & Input.)

Toque la sección Avanzado(Advanced) para expandirla. Seleccione el servicio Autocompletar(Autofill service) y elija su administrador de contraseñas(password manager) . Si no está en la lista, toque Agregar servicio.(Add Service.)
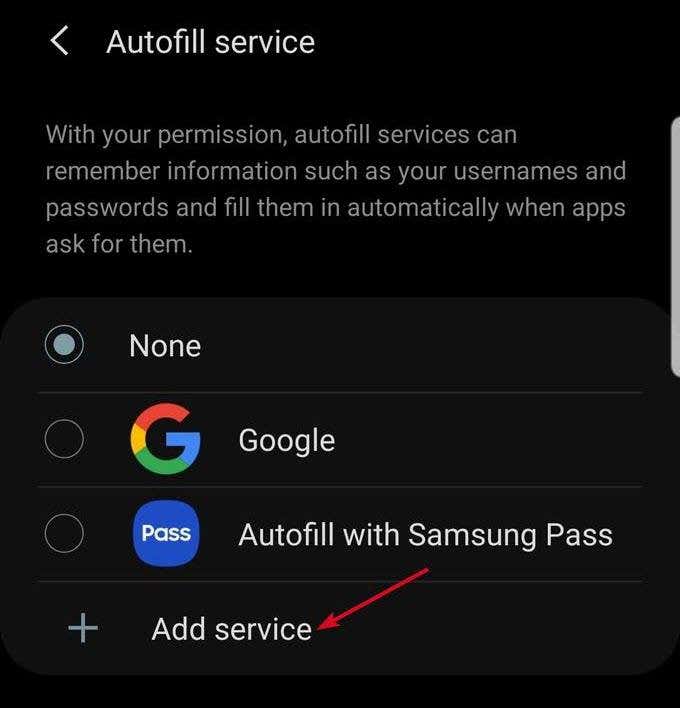
Abra una aplicación y, cuando se le solicite, toque Autocompletar (Autofill) con [administrador de contraseñas](with [password manager]) . Por ejemplo, si su aplicación predeterminada(default app) es LastPass , toque Autocompletar(Autofill) con LastPass .
Autenticarse usando una contraseña o huella digital(password or fingerprint ) para confirmar la acción. Inicie sesión(Log) en la aplicación que desee y utilícela.
Ahora puede usar el autocompletado para ingresar sus credenciales de inicio de sesión usando su cuenta de Google(Google account) o su administrador de contraseñas(password manager) . Cada vez que toca iniciar sesión en(sign in) cualquier aplicación, su dirección de correo electrónico(email address) aparecerá como una sugerencia, al igual que el autocompletado para Chrome en el campo de inicio de sesión.
Sin embargo, con aplicaciones de terceros , se le pedirá que desbloquee su (party apps)administrador de contraseñas(password manager) y elija sus credenciales sin salir de la pantalla de inicio de sesión.
Related posts
10 lanzadores de iOS para Android para aliviar la envidia de tu iPhone
Cómo apagar tu teléfono Android
El 5 Best Sites para encontrar un Online Tutor para Adults and Kids
Cómo escuchar Radio Stations Online para Free
El 10 Best Sites para probar su velocidad de escritura
8 Best YouTube Channels para Photography and Videography Lessons
El mejor Calculators en línea para resolver cualquier Problem
7 sitios a Find Public Domain Stock Footage para los proyectos Your Video
7 Best Deepfake Apps And Websites
Funimation vs Crunchyroll: ¿Cuál es el Best para Anime Streaming?
6 Best Airbnb Alternativas para encontrar sus próximas vacaciones Rental
Es Amazon Prime Worth el Cost?
7 Best Tools and Apps Para crear su propio Meme para Free
120Hz TVS y teléfonos están aquí: ¿Lo necesitas?
5 mejores sitios para probar su Monitor Refresh Rate
8 mejores sitios para leer Manga Online para Free
10 mejores sitios web para crear un Sankey Chart
Los mejores sitios web de citas y Apps para Everyone en 2021
54 mejores alternativas al Amazon para Online Shopping
Cómo Edit YouTube Videos: 5 mejores prácticas
