Ubicación de la carpeta de inicio en Windows 11/10
La Startup folder in Windows 11/10 contiene una lista de accesos directos de aquellas aplicaciones que se inician cuando se inicia Windows . Anteriormente, podía acceder fácilmente a la carpeta de inicio de Windows 7 desde Menú Inicio > (Windows 7)Inicio(Startup) . Pero, ¿dónde está la carpeta de inicio en Windows (Startup)Windows 11/10 ?
¿Qué es la carpeta de inicio de Windows?
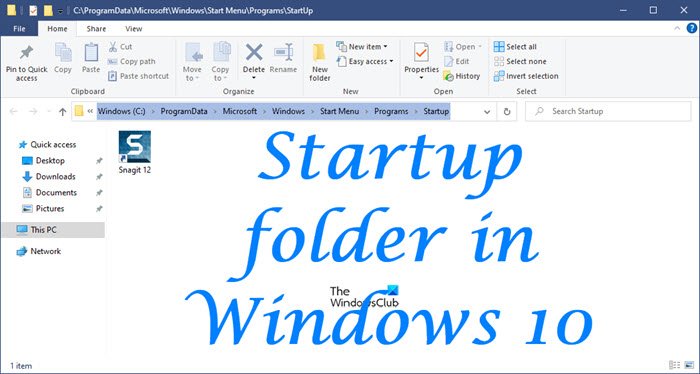
La carpeta de inicio en el (Startup)sistema operativo Windows(Windows OS) es una carpeta donde el sistema operativo coloca accesos directos de los programas que se necesitan para iniciar con Windows . Es solo uno de esos lugares. Si lo abre, verá una lista de accesos directos de programas para aplicaciones que están destinadas a ejecutarse automáticamente cada vez que se inicia la computadora.
Ubicación de la carpeta de inicio de Windows 11/10
Para abrir la carpeta de inicio de (Startup)Windows 11/10
- Abre el menú WinX
- Seleccione Ejecutar para abrir el cuadro Ejecutar
- Escriba shell:startup y presione Enter para abrir la carpeta de inicio de usuarios actuales(Current Users Startup)
- Escriba shell: inicio común(shell:common startup) y presione Entrar(Enter) para abrir la carpeta Inicio de todos los usuarios .(All Users Startup)
¿Dónde está la carpeta de inicio en Windows (Startup)Windows 11/10 ?
La carpeta de inicio de (Startup)usuarios actuales en (Current Users) Windows 11/10 se encuentra en:
C:\Users\Username\AppData\Roaming\Microsoft\Windows\Start Menu\Programs\Startup
Estos programas se inician solo para el usuario que ha iniciado sesión actualmente. Para acceder directamente a esta carpeta, abra Ejecutar(Run) , escriba shell:startup y presione Enter.
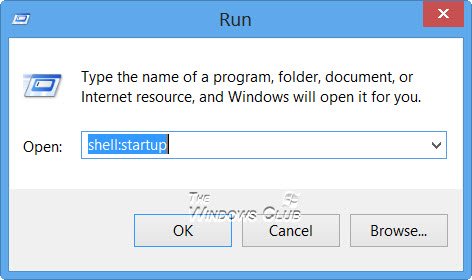
O para abrir rápidamente la carpeta, presione WinKey , escriba shell:startup y presione Enter.
Carpeta de inicio en Windows 11/10
La carpeta de inicio(Startup) de Windows 11/10 para todos los usuarios(All Users) se encuentra en:
C:\ProgramData\Microsoft\Windows\Start Menu\Programs\StartUp
Estos programas se inician para todos los usuarios. Para abrir esta carpeta, abra el cuadro Ejecutar(Run) , escriba shell: inicio común(shell:common startup) y presione Entrar.
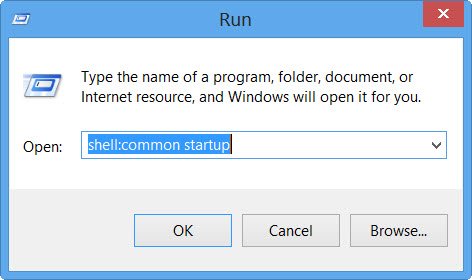
O para abrir la carpeta rápidamente, puede presionar WinKey , escribir shell:common startup y presionar Enter.
Puede agregar accesos directos de los programas que desea iniciar con su Windows en esta carpeta.
Relacionado(Related) : No hay elementos de inicio para mostrar
¿Cómo cambio los programas que se ejecutan al inicio en Windows 11/10 ?
Puede usar msconfig en Windows 7 o el Administrador de tareas(Task Manager) en Windows 11/10 para administrar los programas de inicio(manage startup programs) .
También puede retrasar los programas de inicio(delay Startup Programs) o controlar el orden en que se cargan cuando se inicia Windows .
Esta publicación sobre las rutas de inicio del registro de Windows(Windows Registry Startup Paths ) también puede interesarle.
Related posts
Programa de Startup folder no a partir de la puesta en marcha en Windows 10
Cómo deshabilitar los programas Startup en Windows 10
A su vez en Fast Startup option desaparecidos en Windows 10
Lista de Startup Paths, Folders and Registry Settings en Windows 10
Cómo establecer Delay time para programas Startup en Windows 10
Startup Manager software gratis para Windows 10
Cómo convertir ON or OFF Public Folder Compartir en Windows 10
Cómo cambiar el nombre de New folder predeterminado en Windows 10
¿Es seguro eliminar archivos Empty Folders o cero por byte en Windows 10?
Cómo cambiar File and Folder Icons en Windows 10
Cómo imprimir la lista de Files en un Folder en Windows 10
Windows 10 atascado en Selective Startup mode en MSCONFIG
¿Qué es el AppData folder en Windows 10? ¿Cómo encontrarlo?
Cómo cambiar o restaurar default icon para un Folder en Windows 10
Cómo tomar la propiedad de Files & Folders en Windows 10
Cómo PIN File or Folder A Start Menu EN Windows 11/10
Software gratuito para medir Boot or Startup Time en Windows 10
Arreglar la carpeta DCIM del iPhone que falta en Windows 11/10
Cómo restablecer File and Folder permissions a Predeterminado en Windows 10
Black background detrás de los iconos Folder en Windows 10
