Cómo cambiar las combinaciones de teclas predeterminadas en la terminal de Windows
Windows Terminal es un centro para acceder a varios entornos como PowerShell , CMD y el Subsistema de Windows(Windows Subsystem) para Linux . Ahora está disponible en Microsoft Store y se actualizará regularmente para satisfacer sus necesidades. Ya hemos visto cómo configurar una imagen de fondo personalizada en la Terminal de Windows(set a custom Background Image in Windows Terminal) ; ahora veamos cómo cambiar las combinaciones de teclas predeterminadas(Default Key Bindings) .
Cómo cambiar las combinaciones de teclas predeterminadas(Default Key Bindings) en la terminal de Windows(Windows Terminal)
Las combinaciones de teclas no son más que atajos de teclado en Windows Terminal . Si desea cambiar un método abreviado de teclado predeterminado con su propio método abreviado de teclado, puede hacerlo. La única forma de cambiar las combinaciones de teclas predeterminadas es editar el archivo settings.json.
Para cambiar las combinaciones de teclas predeterminadas, abra la página Configuración(Settings) y seleccione Acciones (Actions ) en la barra lateral. Luego, haga clic en Abrir archivo JSON(Open JSON File) que abre el archivo settings.json en su editor de texto predeterminado.
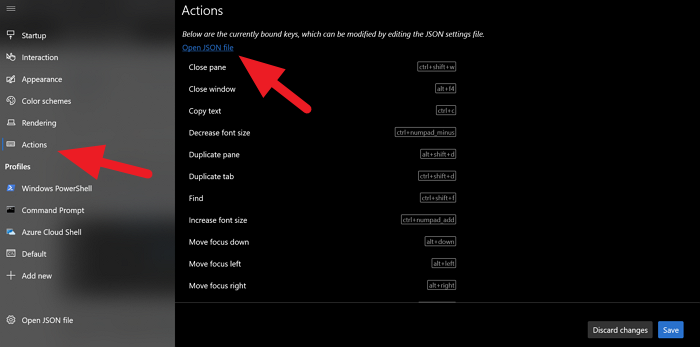
En el editor de texto, encontrará todos los atajos de teclado o combinaciones de teclas y sus acciones. Para cambiarlos solo tienes que cambiar el texto del atajo y guardarlo.
Por ejemplo, si desea cambiar el enlace de teclas para abrir el cuadro de búsqueda a Ctrl+shift+s en lugar del predeterminado ctrl+shift+f, simplemente reemplace el texto del atajo con su atajo. Se verá como a continuación después de cambiar.
// Press Ctrl+Shift+F to open the search box
{
"command": "find",
"keys": "ctrl+shift+s"
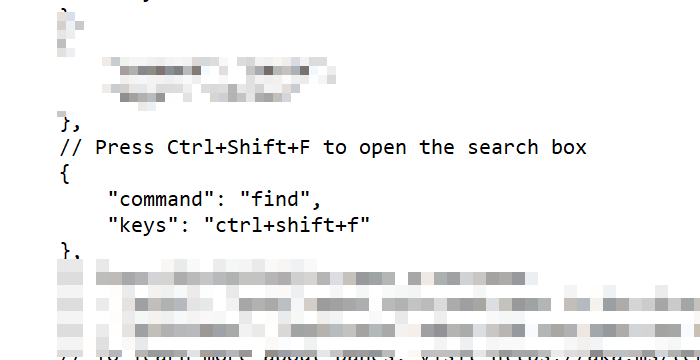
No hagas ningún cambio en las comillas ni nada. Simplemente(Just) cambie el texto del atajo de teclado. Después de cambiar el acceso directo, guarde el archivo para confirmar los cambios y haga clic en Guardar (Save ) en la ventana de Terminal para aplicar los cambios.
Así es como puede cambiar las asociaciones de teclas predeterminadas(Default Key Bindings) .
Lea(Read next:) a continuación: Cómo cambiar el esquema de color predeterminado en la Terminal de Windows(change Default Color Scheme in Windows Terminal) .
Related posts
Cómo cambiar el Default Shell en Windows Terminal
Cómo cambiar Default Color Scheme en Windows Terminal
Cómo configurar Background Image en Windows Terminal
Cómo cambiar default Height and Width de Windows Terminal window
Fix CTRL+ no aumenta el Font size en Windows Terminal
Set Default User Logon Picture para todos los usuarios en Windows 10
Cómo cambiar default default Photo Viewer en Windows 10
Cómo cambiar entre CMD and PowerShell en Windows Terminal
Cómo cambiar Default Operating System en Windows 10
Cómo obtener el Windows Terminal app
Reset Folder View Settings a Default en Windows 10
Cómo abrir Windows Terminal como administrador en Windows 11
¿Qué es el Windows Terminal?
9 maneras de abrir el Windows Terminal
Import, Export, Repair, Restore Default Firewall Policy en Windows 10
Remove o deshabilitar Firefox Default Browser Agent en Windows 10
Change Default Folder View de Search Results en Windows 10
Cómo cambiar Default Audio Output Device para Narrator en Windows 10
Cómo restablecer Windows Backup a Default en Windows 10
Cómo cambiar la fuente size and font-weight en Windows Terminal
