Permitir o bloquear a los usuarios estándar para que no cambien la hora del sistema y la zona horaria
Cuando un usuario estándar(Standard) intenta cambiar la hora o la zona horaria del sistema, el sistema bloquea el intento. Si está utilizando un sistema cliente de Windows y desea permitir que los usuarios estándar cambien la hora y la zona horaria del sistema(allow the standard users to change the system time and time zone) , este artículo lo guiará a través del proceso.
Permitir que los usuarios estándar(Allow Standard Users) cambien la hora del sistema(System Time) en Windows 11
Para permitir o bloquear a los usuarios estándar para cambiar la hora del sistema en Windows 11/10 , siga estos pasos:
- Presione Win+R para abrir el mensaje Ejecutar.
- Escriba secpol.msc y presione el botón Enter .
- Vaya a Local Policies > User Rights Assignment .
- Haga doble clic en Cambiar la(Change the system time) política de tiempo del sistema.
- Haga clic en el botón Agregar usuario o grupo(Add User or Group) .
- Haga clic en el botón Tipos de objetos .(Object Types)
- Marque(Tick) las cuatro casillas de verificación y haga clic en el botón Aceptar(OK) .
- Haga clic en la opción Avanzado .(Advanced)
- Haga clic en el botón Buscar ahora(Find Now) y seleccione Todos(Everyone) de la lista.
- Haga clic en el botón Aceptar(OK) .
Primero, debe abrir la Política de seguridad local(Local Security Policy) en su computadora. Para hacer eso, presione Win+R para abrir el mensaje Ejecutar(Run) , escriba secpol.msc y presione el botón Enter .
A continuación, expanda las Políticas locales(Local Policies) y haga clic en la opción Asignación de derechos de usuario . (User Rights Assignment)En su lado derecho, verá una política llamada Cambiar la hora del sistema(Change the system time) .
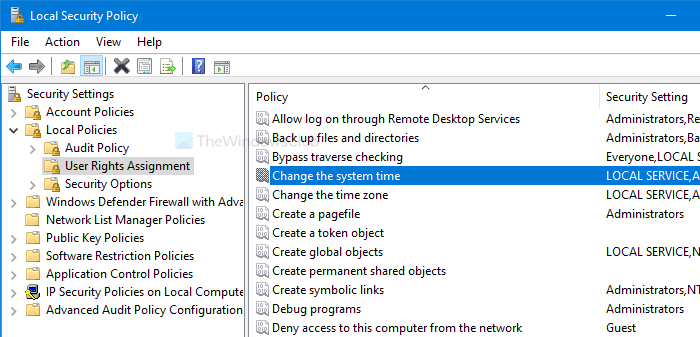
Haz doble clic en él. Luego, haga clic en los botones Agregar Usuario o Grupo(Add User or Group) y Tipos de Objeto (Object Types ) , respectivamente.
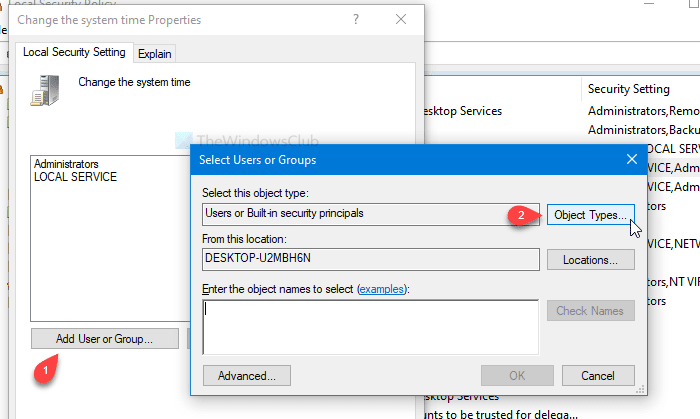
Después de eso, marque las cuatro casillas de verificación y haga clic en el botón Aceptar (OK ) . Verá un botón Avanzado (Advanced ) en la siguiente ventana.
Haga clic en él y seleccione el botón Buscar ahora (Find Now ) . Abre una lista como resultado de la búsqueda. Seleccione Todos (Everyone ) de la lista y haga clic en el botón Aceptar (OK ) en la ventana Seleccionar usuarios o grupos .(Select Users or Groups )
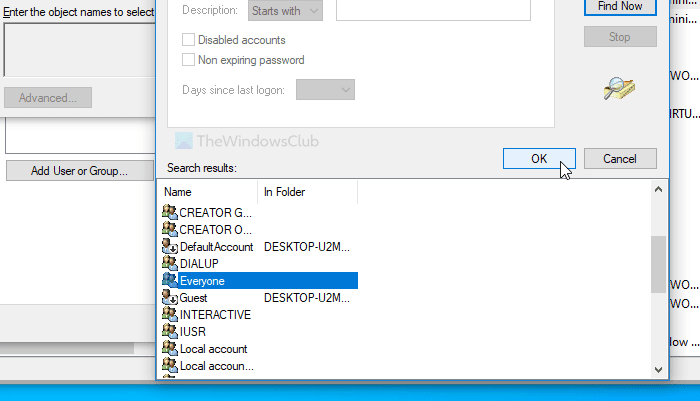
Ahora verá Cambiar la ventana Propiedades de tiempo del sistema(Change the system time Properties) en su pantalla. Si es así, haga clic en el botón Aceptar (OK ) .
A partir de ahora, todos los usuarios pueden cambiar la hora del sistema. Si desea hacer lo mismo con la configuración de zona horaria, siga los mismos pasos para Cambiar la política de zona horaria (Change the time zone ) .
Bloquee a los usuarios estándar(Block Standard Users) para que no cambien la hora del sistema(System Time) y la zona horaria(Time Zone) en Windows 11
Para impedir que los usuarios estándar cambien la hora del sistema y la zona horaria en Windows 10 , siga estos pasos:
- Presione Win+R para abrir el mensaje Ejecutar.
- Escriba secpol.msc y presione el botón Enter .
- Vaya a Local Policies > User Rights Assignment .
- Haga doble clic en Cambiar la(Change the system time) política de tiempo del sistema.
- Seleccione Todos(Everyone) de la lista.
- Haga clic en el botón Eliminar(Remove) .
- Haga clic en el botón Aceptar(OK) .
Abra la ventana Política(Local Security Policy) de seguridad local presionando Win+R , escribiendo secpol.msc y presionando el botón Enter . A continuación, siga los pasos mencionados anteriormente para abrir la ventana Cambiar las propiedades de la hora del sistema . (Change the system time Properties)Una vez que se abra, seleccione Todos (Everyone ) de la lista y haga clic en el botón Eliminar (Remove ) .
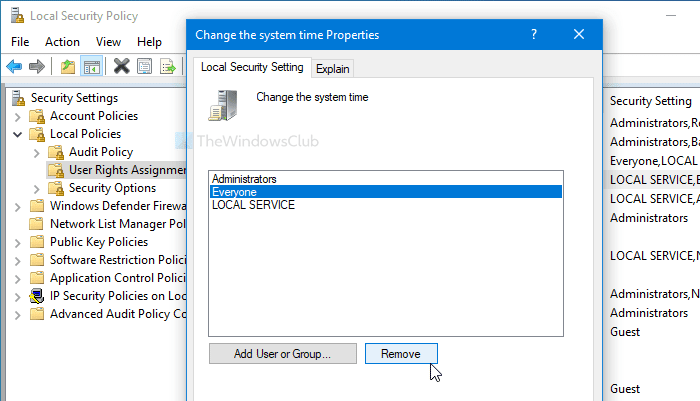
Por último, haga clic en el botón Aceptar (OK ) . Como de costumbre, debe repetir estos pasos para Cambiar la política de zona horaria (Change the time zone ) si desea evitar que otros cambien la zona horaria en su computadora.
¡Eso es todo!
CONSEJO:(TIP:) ¿Sabe que puede evitar que los usuarios cambien la fecha y la hora(prevent users from changing the date and time) ?
Related posts
Cómo configurar Time Zone automáticamente en Windows 10
Allow or Prevent Users de Cambiar el Date and Time en Windows 10
Compruebe la precisión de su System Clock en Windows 11/10
Allow OneDrive a permission inheritance desactivar en las carpetas de sólo lectura
Allow Acceso directo al almacenamiento extraíble en Remote Sessions
Habilitar System Print Dialog en Microsoft Edge en Windows 10
Cómo calcular la desviación estándar en Excel
Calculate Standard Deviation and Standard Error de la Mean en Excel
Allow or Prevent Windows 10 Themes para cambiar Desktop Icons
Cómo habilitar o Disable Allow wake temporizadores en Windows 10
Cómo abrir System Properties en Windows 10 Control Panel
NTFS FILE SYSTEM Blue Screen error en Windows 11/10
SYSTEM THREAD EXCEPTION NOT HANDLED (ldiagio.sys) BSOD
Allow or Deny Apps Access a Camera en Windows 10
Allow o BLOQUE Sincronización de cuentas ONEDRIVE para organizaciones específicas
Cómo establecer cuotas de disco para usuarios en Windows 11
Uso de PowerShell para usuarios domésticos: una guía para principiantes
Cómo agregar System Configuration Tool (MSCONFIG) A Control Panel
¿Por qué es el valor por defecto C Windows System Drive letter siempre?
10 comandos sencillos de PowerShell que todos los usuarios de Windows deben conocer
