Cómo ver juegos ocultos en Steam
Steam es una plataforma de juegos que te permite descargar y jugar juegos de su amplia biblioteca. Si eres un jugador ávido y un usuario habitual de Steam , debes ser consciente de lo cautivador y atractivo que es jugar en esta plataforma. Cada vez que compras un nuevo juego en Steam , puedes acceder a él desde tu biblioteca de juegos. En caso de que tenga una larga lista de juegos guardados en su biblioteca, puede llevar mucho tiempo encontrar el juego específico que desea jugar.
Afortunadamente, esta increíble aplicación ofrece una función de juegos ocultos(hidden games feature) para resolver tus problemas. El cliente de Steam te permite ocultar juegos que no juegas con frecuencia o que no quieres que estén visibles en tu galería de juegos.
Siempre puedes mostrar o jugar cualquiera o todos los juegos ocultos. Si desea volver a visitar un juego antiguo, lea esta guía rápida sobre cómo ver juegos ocultos en Steam. (how to view hidden games on steam.)Además, hemos enumerado el proceso para ocultar/mostrar juegos en Steam y cómo eliminar juegos en Steam .

Cómo ver juegos ocultos en Steam(How to View Hidden Games on Steam)
Así es como puedes comprobar todos los juegos que están ocultos en Steam:
1. Inicie Steam(Launch Steam) e inicie sesión en(log in) su cuenta.
2. Cambie a la pestaña Ver(View) desde el panel en la parte superior.
3. Ahora, seleccione Juegos ocultos(Hidden games) en el menú desplegable. Consulte la imagen a continuación.
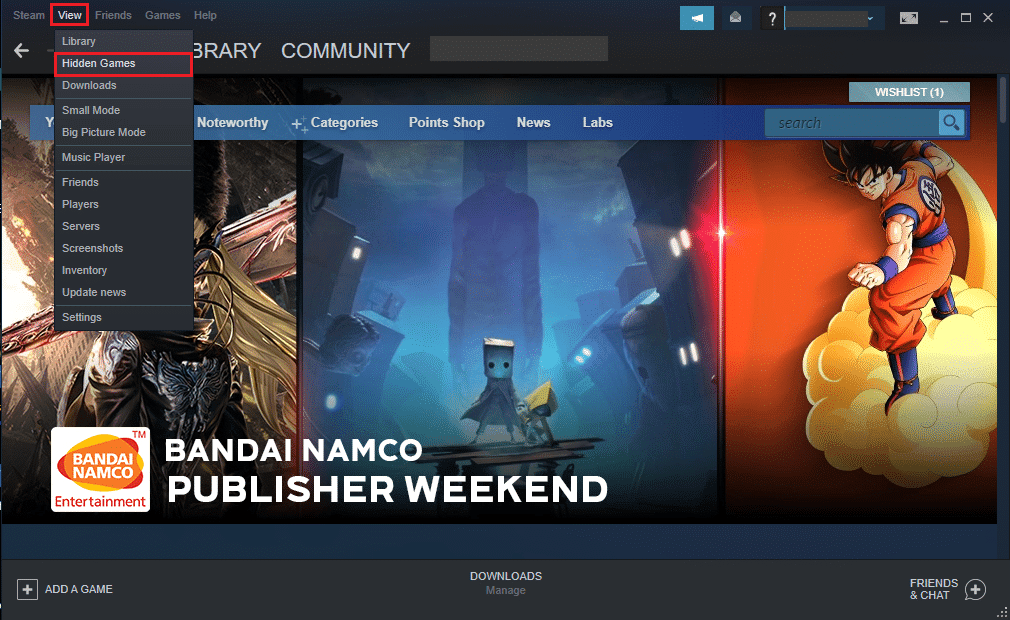
4. Podrás ver la lista de todos los juegos ocultos en Steam .
Claramente, ver tu colección de juegos ocultos es bastante fácil.
Lea también: (Also Read:) 5 formas de arreglar Steam Thinks Game is Running Issue(5 Ways to Fix Steam Thinks Game is Running Issue)
Cómo ocultar juegos en Steam (How to Hide Games on Steam )
La colección de juegos ocultos(Hidden games collection) puede ayudarte a organizar tus juegos en Steam . Puede agregar juegos que no juega con frecuencia a la lista de juegos ocultos en Steam ; conservando los juegos que se juegan con frecuencia. Esto proporcionará un acceso fácil y rápido a sus juegos favoritos.
Si desea utilizar esta función, siga los pasos que se indican a continuación:
1. Inicie Steam. Ve a tu biblioteca de juegos haciendo clic en la pestaña Biblioteca .(Library)
2. En la biblioteca de juegos, busque el juego(game) que desea ocultar.
3. Haga clic con el botón derecho en el juego seleccionado y desplace el mouse sobre la opción Administrar .(Manage)
4. A continuación, haga clic en Ocultar este juego(Hide this game) en el menú dado, como se muestra a continuación.
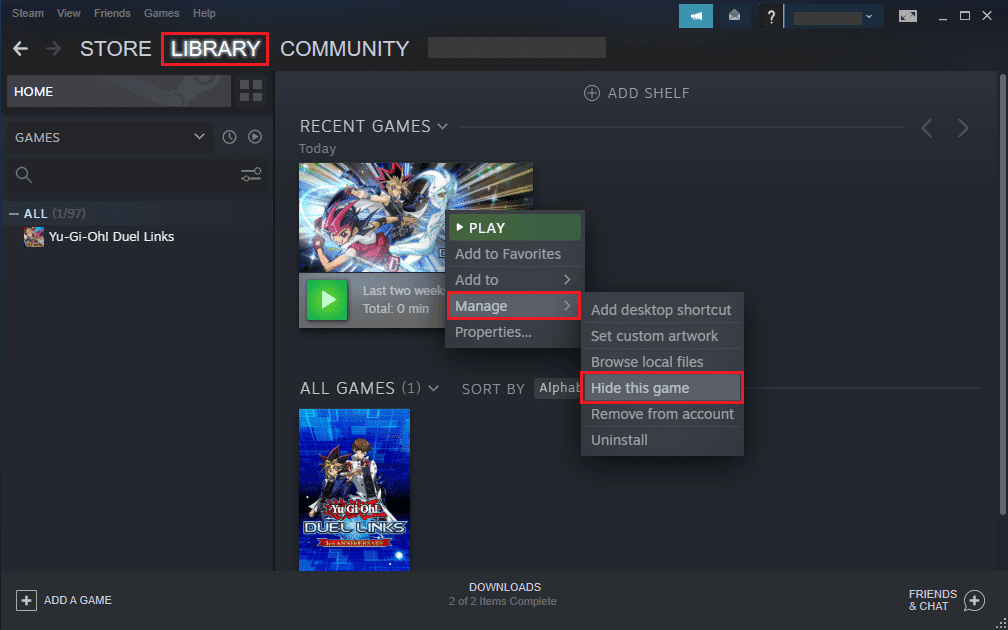
5. Ahora, el cliente Steam moverá el juego seleccionado a la colección de juegos ocultos.
Cómo mostrar juegos en Steam (How to Unhide Games on Steam )
Si desea mover un juego de la sección de juegos ocultos a su biblioteca de juegos, puede hacerlo con la misma facilidad.
1. Abra el cliente de Steam .
2. Haga clic en la pestaña Ver(View) en la parte superior de la pantalla.
3. Vaya a Juegos ocultos(Hidden games) , como se muestra.
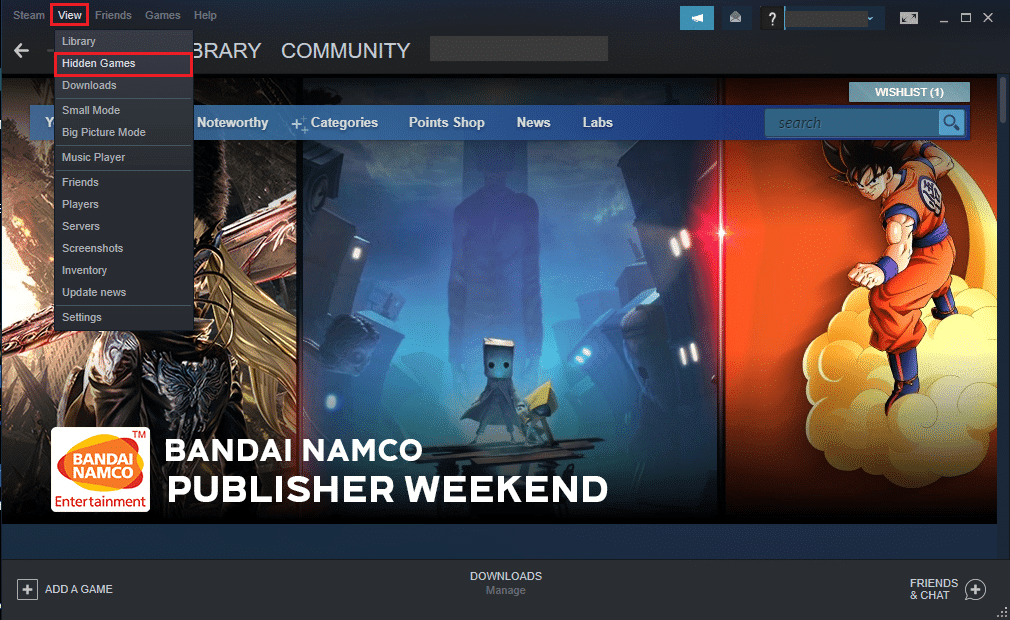
4. Busca el juego(game) que deseas mostrar y haz clic derecho sobre él.
5. Pase el mouse sobre la opción titulada Administrar(Manage) .
6. Finalmente, haz clic en Quitar de oculto(Remove from hidden) para mover el juego de vuelta a la biblioteca de Steam .
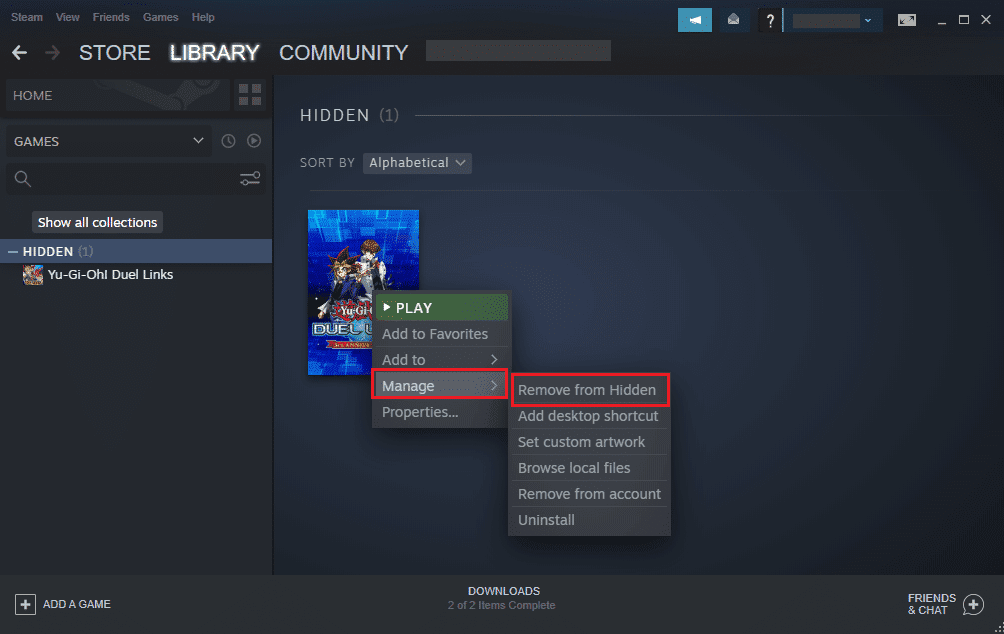
Lea también: (Also Read:) Cómo ocultar la actividad de Steam de los amigos(How to Hide Steam Activity from Friends)
Cómo quitar juegos de Steam (How to Remove Games from Steam )
Muchos usuarios de Steam confunden ocultar juegos con eliminarlos del cliente Steam . No son lo mismo porque cuando ocultas un juego, aún puedes acceder a él desde la sección de juegos ocultos. Pero, cuando elimina o elimina un juego del cliente Steam , ya no podrá acceder a él. Además, tendrás que reinstalar el juego si deseas jugarlo después de eliminarlo.
Si desea eliminar un juego de Steam de forma permanente, siga los pasos indicados:
1. Abra el cliente Steam y haga clic en la pestaña Biblioteca , como lo hizo anteriormente.(Library)
2. Seleccione el juego(game) que desea eliminar de la lista dada de juegos en la sección de biblioteca.
3. Haz clic con el botón derecho en el juego y pasa el mouse sobre la opción marcada Administrar(Manage) .
4. Aquí, haga clic en Eliminar de la cuenta.(Remove from the account.)

5. Finalmente, confirme estos cambios haciendo clic en Eliminar(Remove) cuando aparezca una advertencia emergente en su pantalla. Vea la captura de pantalla a continuación para mayor claridad.
Recomendado:(Recommended:)
- 12 formas de arreglar Steam no abre el problema(12 Ways to Fix Steam Won’t Open Issue)
- La solución no pudo conectarse al error de la red Steam(Fix Could Not Connect to the Steam Network Error)
- Cómo quitar el filtro de un video de TikTok(How to Remove Filter from a TikTok video)
- Discord Overlay Not Working? 10 Ways to fix it!
Esperamos que nuestra guía sobre cómo ver los juegos ocultos de Steam(how to view Steam hidden games) haya sido útil y que haya podido ver la colección de juegos ocultos en su cuenta de Steam. Esta guía también te ayudará a ocultar/mostrar juegos en Steam y también a eliminarlos. Si tiene alguna consulta o sugerencia con respecto al artículo, no dude en dejarla en la sección de comentarios a continuación.
Related posts
Cómo Stream Origin Games sobre Steam
Cómo View Saved WiFi Passwords EN Windows, MACOS, iOS & Android
Fácilmente View Chrome Activity en Windows 10 Timeline
Fix Hidden Attribute option en gris
Reset Folder View Settings a Default en Windows 10
Change Default Folder View de Search Results en Windows 10
Cómo deshabilitar Windows 10 Firewall
Fix Windows no pudo completar el formato
Cómo crear un System Image Backup en Windows 10
Cómo jugar juegos de Steam de Kodi
Cómo usar MAME para jugar Arcade Games en Windows PC
Cómo hacer una copia de seguridad de los juegos de Steam
3 Ways para matar a A Process en Windows 10
Best gratis Hidden Object Games para Windows 10
4 formas de verificar FPS (fotogramas por segundo) en los juegos
Cómo abrir Steam Games en Windowed Mode
Fix Error 0X80010108 en Windows 10
Fix Black Desktop Background en Windows 10
Cómo desinstalar juegos de Steam
Cómo deshabilitar Sticky Corners en Windows 10
