Cómo reiniciar o restablecer la barra de tareas de Windows 11/10 a los valores predeterminados
La barra de tareas en Windows 10(Taskbar on Windows 10) es un espacio de sucesos. Tiene todos los accesos directos a las aplicaciones que más usa, alberga notificaciones e íconos de aplicaciones del sistema. Hay muchas formas de personalizar la barra de tareas y cambiarla según nuestras preferencias. A veces, se producen errores que dificultan las funcionalidades de la barra de tareas. En esos momentos, puede reiniciar la barra de tareas(Taskbar) y, si eso no ayuda, reiníciela. Veamos cómo podemos hacerlo.
Cómo reiniciar la barra de tareas en Windows
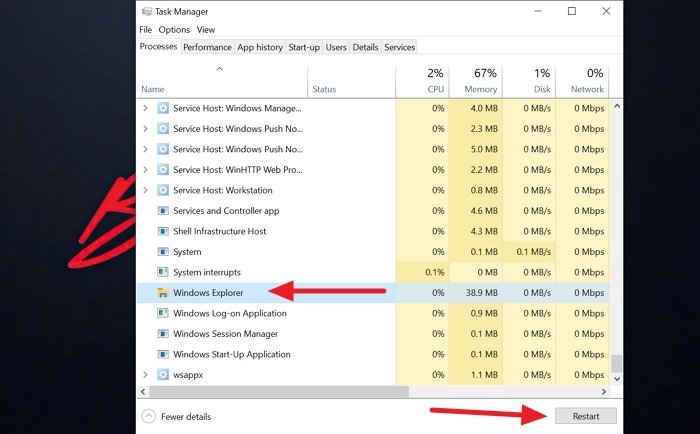
Al reiniciar Explorer(Restarting Explorer) , se reinicia la barra de tareas automáticamente. Para hacerlo, haga clic derecho en la barra de tareas y seleccione Administrador de tareas(Task Manager) de las opciones.
Se abrirá el Administrador de tareas(Task Manager) . En la pestaña Procesos , seleccione (Processes)el Explorador de Windows(Windows Explorer) y haga clic en el botón Reiniciar(Restart) en la parte inferior de la ventana del Administrador de tareas .(Task Manager)
Se reiniciará el Explorador(Explorer) de Windows junto con la barra de tareas.
Cómo restablecer la barra de tareas en Windows
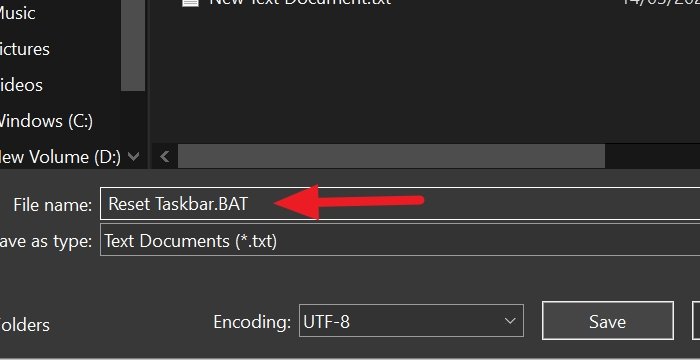
Puede restablecer la barra de tareas mediante un script. Copie(Copy) y pegue el siguiente script en un archivo de Bloc(Notepad) de notas y guárdelo como un archivo BAT . Puedes hacerlo ingresando. BAT al final del nombre del archivo mientras lo guarda.
REG DELETE HKCU\Software\Microsoft\Windows\CurrentVersion\Explorer\Streams\Desktop /F taskkill /f /im explorer.exe taskkill /f /im shellexperiencehost.exe del %localappdata%\Packages\Microsoft.Windows.ShellExperienceHost_cw5n1h2txyewy\TempState\* /q start explorer.exe
Después de guardar el archivo BAT , ejecútelo haciendo doble clic en él.
Esto eliminará todas las barras de herramientas de la barra de tareas, la caché y reiniciará explorer.exe.
También puede eliminar manualmente los iconos no deseados de la barra de tareas y el área de notificación.
CONSEJO(TIP) : Más sugerencias aquí si su barra de tareas no funciona, no responde o está congelada en Windows 10.
Espero que esto ayude.
Related posts
Hide Toolbars option en Taskbar Context Menu en Windows 10
Cómo PIN DE CUALQUIER APLICACIÓN AL Taskbar EN Windows 11
Taskbar Notificaciones que no se muestran en Windows 10
Cómo cambiar Taskbar size en Windows 11
Hide or Show Windows Ink Workspace Button en Taskbar en Windows 10
Evitar que los usuarios agreguen, eliminen y ajusten las barras de herramientas en la barra de tareas
Prevent Pinning or Unpinning de Programs al Taskbar en Windows 10
Show escritorio no funciona o desaparecidos en la barra de tareas Windows 10
Cómo mostrar Internet speed en el Taskbar en Windows 10
Cómo eliminar todos los Pinned Apps and Reset Taskbar en Windows 10
Cómo reducir Taskbar Updates para News & Interests en Windows 10
Cómo mover Taskbar al Top en Windows 11 usando Reigstry Editor
Cómo agregar Weather a Lock Screen, Desktop, Taskbar en Windows 10
Cómo deshabilitar la Lock el Taskbar option en la configuración de Windows 10
Make Explorer Taskbar Atajo Abre tu carpeta favorita en Windows 10
Cómo ocultar Clock and Date de Taskbar en Windows 10
Características de Windows 11 New: rediseñado Start, Taskbar, UI, Snap Layout
Desactive Cloud Content Search en el cuadro Taskbar search en Windows 10
Cómo habilitar o deshabilitar Taskbar Thumbnail Preview en Windows 10
Cómo mostrar los nombres Program icon en Taskbar de Windows 10
