Activar o desactivar el uso del reconocimiento de voz en Windows Mixed Reality
Para los usuarios de PC con dispositivos compatibles con Mixed Reality(Mixed Reality-compatible devices) , puede usar el reconocimiento de voz en Windows Mixed Reality para navegar Windows Mixed Reality más rápido en su dispositivo con Windows 10; puede realizar tareas como; tome una foto rápida, abra una aplicación, incluso teletransporte sin un controlador. En esta publicación, le mostraremos cómo activar o desactivar el uso del reconocimiento de voz en Windows Mixed Reality(turn On or Off Use Speech Recognition in Windows Mixed Reality) en Windows 10.
Activar o desactivar el uso del reconocimiento(Off Use Speech Recognition) de voz en Windows Mixed Reality
Podemos activar o desactivar el uso del reconocimiento(Off Use Speech Recognition) de voz en Windows Mixed Reality en Windows 10 de dos formas rápidas y sencillas. Exploraremos este tema bajo los métodos descritos a continuación en esta sección:
- A través de la aplicación de configuración
- A través del Editor del Registro
Echemos un vistazo a la descripción del proceso paso a paso en relación con cada uno de los métodos.
1] Aplicación de configuración

Para activar o desactivar el uso del reconocimiento(Off Use Speech Recognition) de voz en Windows Mixed Reality en Windows 10 a través de la aplicación Configuración(Settings) , haga lo siguiente:
- Presione la Windows key + I para abrir Configuración(open Settings) .
- Toca o haz clic en Realidad mixta(Mixed reality) .
- Haga clic en Audio y voz(Audio and speech) en el panel izquierdo.
- En el panel derecho, según los requisitos, marque (activado: predeterminado) o desmarque (desactivado) Reconocimiento(Speech recognition) de voz .
- Salga de la aplicación Configuración cuando haya terminado.
2] Editor del Registro
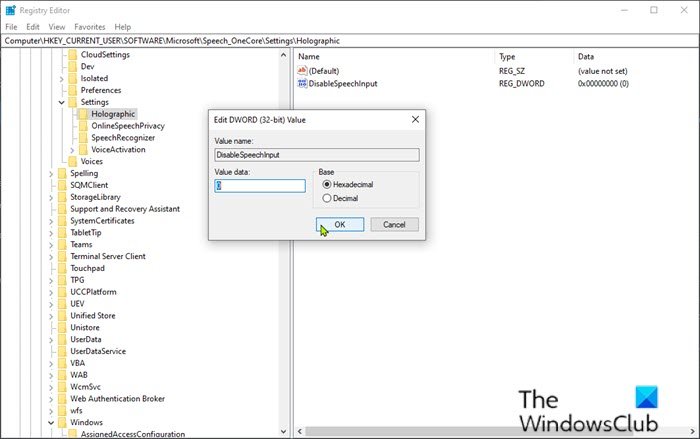
Para activar o desactivar el uso del reconocimiento(Off Use Speech Recognition) de voz en Windows Mixed Reality en Windows 10 a través del Editor del Registro(Registry Editor) , haga lo siguiente:
Dado que se trata de una operación de registro, se recomienda realizar una copia de seguridad del registro(back up the registry) o crear un punto de restauración del sistema como medida de precaución necesaria. Una vez hecho esto, puede proceder de la siguiente manera:
- Presione Windows key + R para invocar el cuadro de diálogo Ejecutar.
- En el cuadro de diálogo Ejecutar, escriba regedit y presione Entrar para abrir el Editor del Registro(Registry Editor) .
- Navegue o salte a la ruta de la clave de registro a continuación:
HKEY_CURRENT_USER\Software\Microsoft\Speech_OneCore\Settings\Holographic
- En la ubicación, en el panel derecho, haga doble clic en la entrada DisableSpeechInput para editar sus propiedades.
Si la clave no está presente, haga clic derecho en el espacio en blanco en el panel derecho y luego seleccione Nuevo(New) > Valor DWORD (32 bits)(DWORD (32-bit) Value) . Cambie el nombre del valor como DisableSpeechInput y presione Enter.
- Según el requisito, ingrese 1 o 0 en el cuadro Información del valor para Activar(On) o Desactivar(Off) respectivamente.
- Haga clic en Aceptar(OK) o presione Entrar para guardar el cambio.
- Salga del Editor del Registro.
- Reinicie la computadora.
¡Eso es todo!
Mire el siguiente video de Microsoft sobre cómo usar el habla en Windows Mixed Reality .
¿Utiliza Speech en Windows Mixed Reality ? Cuéntanos(Tell) tu experiencia en la sección de comentarios a continuación.
Related posts
Change Desktop and Windows Mixed Reality Input Cambio
Cómo Record Video EN Windows Mixed Reality EN Windows PC
Cómo tomar Screenshot en Windows Mixed Reality en PC
Compruebe si su PC admite Windows Mixed Reality
View and Interact con el Desktop inside Windows Mixed Reality
Windows 11 para Business and Enterprise - New Características
¿Qué se registra este Program para Restart ¿En Windows 11/10?
WinSxS Folder en Windows 10 explicado
Características eliminadas en Windows 10 V20H2 October 2020 Update
Cómo habilitar HDR para Apps usando ICC Profiles en Windows 10
Cómo asignar un Network Drive o agregar un FTP Drive en Windows 11/10
Cómo Emergency Restart or Shutdown Windows 11/10
Cómo cambiar la configuración de Location en Windows 10
Cómo abrir y Use Windows Mixed Reality Flashlight
Cómo ejecutar Windows Memory Diagnostics Tool en Windows 11/10
Cómo habilitar o Disable Archive Apps feature en Windows 10
Cómo usar Charmap and Eudcedit Herramientas incorporadas de Windows 10
Analyze Wait Chain: Identify hung o proceso congelado en Windows 10
Cómo habilitar Wake-on-LAN en Windows 10
Turn Windows Características activadas o apagadas; Manage Funciones opcionales de Windows 10
