Spotify Web Player: cómo acceder a él y usarlo
Spotify le permite transmitir música(stream music) tanto en su escritorio como en dispositivos móviles. Puede usar la aplicación oficial de Spotify en estos dispositivos para disfrutar de su música favorita. Una cosa menos conocida sobre Spotify(A less-known thing about Spotify) es que este servicio de transmisión también ofrece un reproductor basado en la web.
Spotify Web Player es el reproductor multimedia de la empresa al que puede acceder desde el navegador web de su escritorio. Con este reproductor, ya no tienes que instalar la aplicación Spotify en tus dispositivos para acceder a tu música. Todo lo que necesita es un navegador web, una cuenta de Spotify y estará listo para escuchar sus pistas favoritas.

Este reproductor web funciona esencialmente igual que la aplicación de escritorio. Puede usar este reproductor desde cualquier navegador web moderno en su computadora, incluidos Google Chrome , Mozilla Firefox y Opera . Al momento de escribir este artículo, Safari no es compatible.
Cómo acceder al reproductor web de Spotify(How to Access Spotify Web Player)
Tenga a mano los datos de inicio de sesión de su cuenta de Spotify , ya que los necesitará para iniciar sesión en el reproductor web. Puede usar cuentas gratuitas y premium de Spotify con el reproductor web.
- Inicie su navegador web preferido en su computadora y acceda a Spotify Web Player .
- Seleccione Iniciar sesión(Log In) en la esquina superior derecha del sitio de Spotify .

- En la siguiente pantalla, ingrese sus datos de inicio de sesión y seleccione Iniciar sesión(Log In) .

- Si aún no tiene una cuenta de Spotify , seleccione Registrarse en Spotify(Sign Up for Spotify) para crear una nueva cuenta para usted.
- Una vez que haya iniciado sesión en su cuenta, verá la interfaz principal de Spotify Web Player.
Ahora puede comenzar a reproducir sus canciones favoritas con Spotify Web Player en su navegador web.
Características del reproductor web de Spotify(Spotify Web Player Features)
Al igual que la aplicación de escritorio, Spotify Web Player ofrece varias funciones. Estos incluyen la capacidad de buscar música, reproducir música(play music) , acceder a sus bibliotecas e incluso ver y crear nuevas listas de reproducción de música.
Echemos un vistazo a cada una de las opciones que ves en la interfaz de Spotify Web Player.
Casa(Home)
En la barra lateral izquierda, el primer elemento que verá es Inicio(Home) . Seleccionar esta opción lo lleva a la pantalla principal de Spotify Web Player, donde puede encontrar y reproducir su música. Esta pantalla incluye recomendaciones de música, listas de reproducción creadas para usted, sus canciones reproducidas recientemente y más.

Aquí es donde comienza a explorar este reproductor basado en la web.
Búsqueda(Search)
Para buscar su música favorita, seleccione Buscar(Search ) en la barra lateral izquierda. Esto abre la página de búsqueda estándar de Spotify, donde puede escribir sus consultas de búsqueda. En esta pantalla, seleccione el cuadro en la parte superior y escriba el nombre de una canción.

A continuación, verá los resultados de búsqueda de su consulta. En la misma pantalla, también encontrarás varias opciones de género para encontrar canciones en ellos.
tu biblioteca(Your Library)
La sección Tu biblioteca(Your Library) en la barra lateral izquierda es donde ves tu contenido personalizado. Seleccione esta opción y verá las listas de reproducción, los podcasts, los artistas y los álbumes que sigue en este servicio de transmisión.
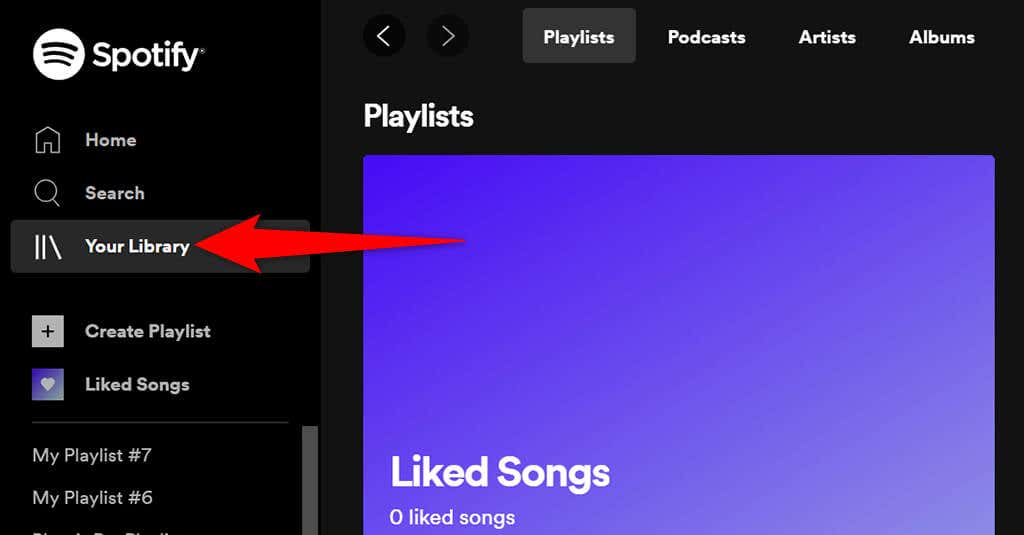
Si estas secciones están vacías, es porque aún no ha seguido ningún elemento. Para comenzar a seguir a alguien, seleccione una de las pestañas y luego elija el botón Buscar(Find ) .
Crear lista de reproducción(Create Playlist)
Si desea crear una nueva lista de reproducción(create a new playlist) para sus canciones, seleccione Crear lista(Create Playlist) de reproducción en la barra lateral de la izquierda. Luego puede ingresar un nombre para su lista de reproducción y agregarle canciones.

Esta lista de reproducción se sincroniza con su cuenta de Spotify , por lo que debería verla en todos sus dispositivos donde usa la misma cuenta.
Canciones que me gustan(Liked Songs)
Canciones(Liked Songs) que te gustan es donde se encuentran todas las canciones que te gustan. Cuando toca el ícono del corazón para una canción en Spotify , el servicio agrega esa canción a esta lista.

Si es nuevo en Spotify y aún no le ha gustado una canción, seleccione el botón Buscar canciones(Find Songs) para buscar y agregar canciones(add songs) a esta lista.
Mejora(Upgrade)
En la parte superior de Spotify Web Player , verá un botón Actualizar(Upgrade ) . Seleccione este botón si desea actualizar su cuenta de Spotify(upgrade your Spotify account) .

El botón abrirá una nueva pestaña en su navegador y lo llevará al sitio estándar de Spotify , donde puede seleccionar un nuevo plan para su cuenta.
Su nombre(Your Name)
Justo al lado del botón Actualizar(Upgrade) , verá el nombre de su cuenta(your account name) . Seleccione esta opción para revelar varias opciones para su cuenta.
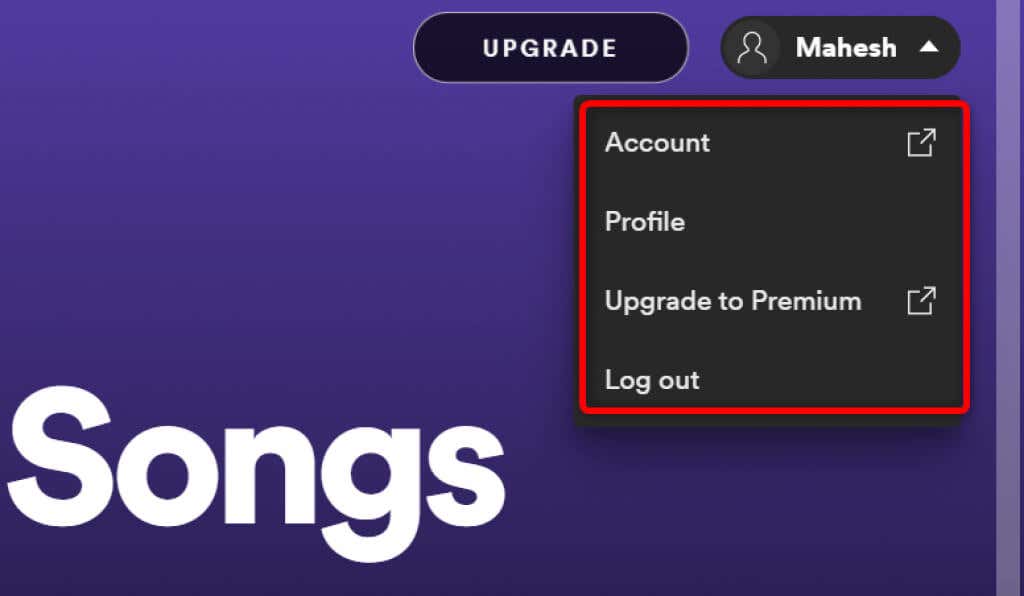
Este menú ofrece las siguientes opciones:
- Cuenta:(Account:) seleccione esta opción para ver y modificar la configuración de su cuenta de Spotify .
- Perfil:(Profile:) elija esta opción para ver y editar su perfil de Spotify .
- Actualizar a Premium:(Upgrade to Premium:) con esta opción, puede actualizar su cuenta de Spotify .
- Cerrar sesión:(Log out:) esta opción cierra la sesión de Spotify Web Player en su navegador.
Reproductor de música(Music Player)
Cuando reproduzca una pista de música, verá un minirreproductor en la parte inferior de Spotify Web Player . Este es el reproductor que puedes usar para controlar la reproducción de tu música de Spotify .

En este minirreproductor, tiene un ícono de corazón(heart icon) que puede seleccionar para agregar la canción que se está reproduciendo actualmente a su lista de Canciones(Liked Songs) que le gustan. Puedes mezclar tu música eligiendo el ícono de reproducción aleatoria(shuffle icon) . Luego, tiene los botones estándar anterior(previous) , reproducir(play) / pausar(pause) y siguiente . (next )También hay un botón Habilitar repetición(Enable repeat) para reproducir la pista de música actual en un bucle.
En el área derecha del minirreproductor, puede seleccionar la opción Letras para ver las letras de la canción actual. (Lyrics )Seleccione el icono de cola para ver (Queue )sus canciones en cola(your queued songs) . Si usa Spotify en otro dispositivo, puede administrar la reproducción de todos sus dispositivos con la opción Conectar a un dispositivo(Connect to a device) en el minirreproductor.
En el extremo derecho del minirreproductor, tiene la opción de ajustar los niveles de volumen. Arrastre este control deslizante de volumen hacia la izquierda para disminuir el volumen, o arrastre el control deslizante hacia la derecha para aumentar el volumen.
Limitaciones del reproductor web de Spotify(Limitations of Spotify Web Player)
Spotify Web Player es una excelente manera de acceder a su música favorita sin instalar una aplicación, pero el reproductor tiene ciertas limitaciones.
En primer lugar, este reproductor web reproduce música a una tasa de bits inferior a la que obtienes en la aplicación de escritorio. Es posible que no notes esto si solo transmites música ocasionalmente, pero si eres un ávido oyente de música, notarás el cambio de inmediato.
En segundo lugar, a diferencia de la aplicación de escritorio, no puede guardar canciones para usarlas sin conexión. Este reproductor web solo funciona mientras tenga una conexión a Internet activa.
Transmitir Spotify sin una aplicación(Stream Spotify Without an App)
Si está en una computadora compartida o no está dispuesto a instalar una aplicación más en su máquina, Spotify Web Player es una excelente manera de escuchar sus canciones favoritas. Este reproductor funciona en cualquier navegador web importante y no requiere que instales nada en tu computadora.
Related posts
Por qué vale la pena seguir usando Bing para sus búsquedas web
Las 10 mejores extensiones y herramientas de Chrome para diseñadores web
Cómo construir una presencia web básica si no tiene habilidades de codificación
El 5 Best Sites para encontrar un Online Tutor para Adults and Kids
Cómo escuchar Radio Stations Online para Free
6 mejores sitios para jugar Scattergories Online
6 Best Airbnb Alternativas para encontrar sus próximas vacaciones Rental
Es Amazon Prime Worth el Cost?
8 mejores sitios para leer Manga Online para Free
8 Best YouTube Channels para Photography and Videography Lessons
El 8 Best Social Networking Sites para Graphic Designers para mostrar sus portafolios
Los 12 sitios web más inútiles a Kill Time and Have Fun
Top 7 Sites para ver Bollywood Movies Online Legally
8 subreddits políticas para Calm Political Debate
8 Best Social Media Alternatives a Facebook and Twitter
7 sitios a Find Public Domain Stock Footage para los proyectos Your Video
4 mejores sitios web para ver Anime Online para Free
120Hz TVS y teléfonos están aquí: ¿Lo necesitas?
El mejor Calculators en línea para resolver cualquier Problem
El 16 Best Sites a Find Free Audiobooks Online
