Solución: los cmdlets de PowerShell firmados se ejecutan más lentamente que los cmdlets sin firmar
Un cmdlet es un comando ligero que se usa en el entorno de Windows PowerShell . El tiempo de ejecución de Windows PowerShell invoca estos cmdlets dentro del contexto de los scripts de automatización que se proporcionan en la línea de comandos. El tiempo de ejecución de Windows PowerShell también los invoca mediante programación a través de las API de Windows PowerShell(Windows PowerShell APIs) . En la publicación de hoy, identificaremos la causa y luego proporcionaremos la solución al problema de los cmdlets de PowerShell(PowerShell cmdlets) firmados que se ejecutan más lentamente que los cmdlets sin firmar en Windows .
Los cmdlets realizan una acción y, por lo general, devuelven un objeto de Microsoft .NET Framework al siguiente comando de la canalización. Para escribir un cmdlet, debe implementar una clase de cmdlet que derive de una de las dos clases base de cmdlet especializadas. La clase derivada debe:
- Declare un atributo que identifique la clase derivada como un cmdlet.
- Defina(Define) propiedades públicas que estén decoradas con atributos que identifiquen las propiedades públicas como parámetros de cmdlet.
- Anule uno o más de los métodos de procesamiento de entrada para procesar registros.
Los cmdlets de PowerShell(PowerShell) firmados se ejecutan más lentamente que los cmdlets sin firmar
Notará que los cmdlets de Windows PowerShell firmados se ejecutan más lentamente que los cmdlets sin firmar.
Este problema ocurre porque la computadora no puede conectarse a las siguientes direcciones para la verificación de la lista de confianza de certificados(Certificate Trust List) ( CTL ):
http://ctldl.windowsupdate.com/msdownload/update/v3/static/trustedr/en/disallowedcertstl.cab http://ctldl.windowsupdate.com/msdownload/update/v3/static/trustedr/en/authrootstl.cab
Esto ocurre cuando existe un problema de red. Por ejemplo, hay configuraciones de proxy incorrectas.
Para solucionar este problema, haga lo siguiente:
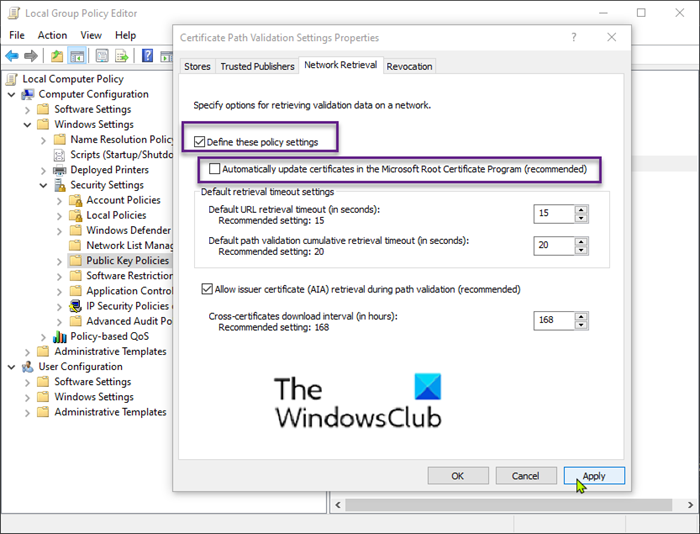
- Presione la tecla de Windows + R. En el cuadro de diálogo Ejecutar , escriba (Run)gpedit.msc y presione Entrar para abrir el Editor de políticas de grupo local(open Local Group Policy Editor) .
- Navegue a la ruta a continuación:
Computer Configuration > Windows Settings > Security Settings > Public Key Policies
- En el panel de detalles de la derecha, haga doble clic en Configuración de validación de ruta de certificado(Certificate Path Validation Settings) .
- Seleccione la pestaña Recuperación de red .(Network Retrieval)
- Marque la casilla de verificación Definir esta configuración de política(Define these policy settings) .
- Desmarque la casilla de verificación Actualizar certificados automáticamente en el Programa de certificados raíz de Microsoft (recomendado)(Automatically update certificates in the Microsoft Root Certificate Program (recommended) ) .
- Haga clic en Aplicar(Apply) > Aceptar.(OK.)
Ahora puede salir del Editor de directivas de grupo local(Local Group Policy Editor) .
That’s it!
Related posts
Desactivar Security Questions en Windows 10 usando un PowerShell Script
Check Windows 10 OS architecture usando PowerShell or Command Prompt
Create System Restore Point usando Command Prompt or PowerShell
Cómo usar Windows PowerShell ISE - Tutorial para principiantes
¿Qué es PWSH.EXE? Lista de PWSH syntax puedes usar
Cómo restablecer la configuración predeterminada de PowerShell and Command Prompt a la configuración predeterminada
Cómo instalar Google Chrome usando Windows PowerShell
Solucionar problemas de Windows Server Network connectivity a través de PowerShell
Cómo agregar PowerShell a Context Menu en Windows 10
Cómo ver el comando PowerShell en History en Windows 10
Cómo ALWAYS ejecutar Command Prompt and PowerShell como Administrator
PowerShell script para comprobar Windows Update status
PowerShell se abre en Startup en Windows 10
Cómo deshabilitar PowerShell en Windows 10
Cómo instalar PowerShell 7.0 en Windows 10
Cómo crear y ejecutar el archivo PowerShell script en Windows 10
Create Multiple Folders Using Command Prompt and PowerShell
Cómo Zip and Unzip files Uso de PowerShell en Windows 10
Export and Backup Device Drivers usando PowerShell en Windows 10
PowerShell 7 New Lista de características
