Solucione el error de actualización de Windows 0x8e5e03fa en Windows 10
Los problemas de Windows Update son probablemente uno de los problemas más serios que los usuarios deben enfrentar regularmente. Es porque algunos problemas son fáciles de resolver, mientras que otros pueden ser una tarea difícil de manejar. Si encuentra un código de error de actualización de Windows (Windows Update Error Code) 0x8e5e03fa al intentar actualizar su sistema Windows , esta guía le brinda algunas sugerencias que pueden ayudarlo a solucionar este problema.

Código de error de actualización de Windows 10 0x8e5e03fa(Update Error Code 0x8e5e03fa)
Este error 0x80070490 indica un archivo o proceso del sistema dañado en el almacén de componentes de Windows o en el (Windows Component Store)servicio(Servicing) basado en componentes ( CBS ). Para corregir este error, siga las siguientes sugerencias:
- Ejecute el Solucionador de problemas de actualización de Windows(Windows Update Troubleshooter)
- (Reset SoftwareDistribution)Restablecer las carpetas SoftwareDistribution y Catroot2
- Ejecutar escaneos SFC y DISM
- Restablecer los componentes de actualización de Windows
- Instale la actualización(Update) usando la cuenta de superadministrador
- Instalar la actualización manualmente
Antes de comenzar, primero cree un punto de restauración del sistema . Esto le ayudará a revertir los cambios si alguna vez lo necesita.
Te sugiero que los pruebes uno por uno. Veámoslos en detalle:
1] Ejecute(Run) el Solucionador de problemas de actualización de Windows(Windows Update Troubleshooter)
El sistema operativo Windows(Windows) 10 viene con una herramienta de solución de problemas incorporada que puede solucionar de manera efectiva los problemas comunes relacionados con la actualización de Windows . Por lo general, resuelve los problemas o al menos identifica al verdadero culpable. Por lo tanto, sería una buena idea probarlo antes de aplicar cualquier otra cosa.
Para ejecutar el Solucionador de problemas de Windows Update(Windows Update Troubleshooter) , vaya a la siguiente ruta, Inicio(Start) > Configuración (Settings ) > Actualizaciones y seguridad(Updates and Security) > Solucionar problemas.(Troubleshoot.)
En el panel derecho, desplácese un poco y luego seleccione Windows Update .
Haga clic en Ejecutar el solucionador de problemas(Run the troubleshooter) y deje que Windows solucione el problema automáticamente.
Windows puede tardar un poco en detectar los problemas, así que tenga paciencia.
Cuando complete el proceso, cierre la ventana y reinicie su dispositivo.
Compruebe si resuelve el problema, si no, pase a la siguiente solución eficaz.
2] Restablecer las carpetas SoftwareDistribution(Reset SoftwareDistribution) y Catroot2
Restablezca las carpetas SoftwareDistribution(Reset the SoftwareDistribution) y Catroot2(Catroot2 folders) y vea si le ayuda.
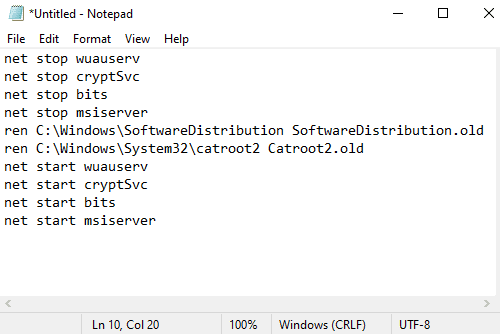
Para hacer esto, abra el Bloc de notas y copie y pegue el siguiente texto:
net stop wuauserv net stop cryptSvc net stop bits net stop msiserver ren C:\Windows\SoftwareDistribution SoftwareDistribution.old ren C:\Windows\System32\catroot2 Catroot2.old net start wuauserv net start cryptSvc net start bits net start msiserver
Haga clic en el menú Archivo y seleccione (File )Guardar como(Save as) para abrir la ventana como se muestra en la siguiente instantánea.
Elija una ubicación adecuada y luego seleccione Todos los archivos(All Files) en el menú desplegable Guardar como tipo .(Save as type)
Después de eso, escriba WindowsUpdate.bat en el campo de texto Nombre de archivo .(File name)
Luego haga clic en el botón Guardar(Save) y cierre la ventana del editor de texto.
Una vez que se crea el archivo por lotes, vaya a la ubicación guardada y haga clic derecho en el archivo. A continuación(Thereafter) , seleccione Ejecutar como administrador(Run as administrator) en el menú contextual.
Si aparece el cuadro de diálogo UAC en la pantalla, simplemente presione el botón (UAC)Sí(Yes) para otorgar los privilegios administrativos.
Esto iniciará el símbolo del sistema y comenzará a restablecer los componentes de Windows Update al instante.
3] Ejecute el Comprobador de archivos del sistema(Run System File Checker) y la herramienta DISM
Si el Código de error de actualización 0x8e5e03fa(Update Error Code 0x8e5e03fa) sigue apareciendo en la pantalla, puede ejecutar el Comprobador de archivos del sistema y la herramienta DISM(DISM tool) . Escaneará correctamente el almacenamiento en busca de archivos del sistema perdidos o dañados. Y luego, reparará o reemplazará los archivos del sistema dañados automáticamente.
4] Restablecer(Reset) los componentes de actualización de Windows(Windows Update)
Restablezca los componentes de actualización de Windows(Reset the Windows Update Components) y vea si eso funciona para usted.
5] Instale la actualización(Update) usando la cuenta de superadministrador
De forma alternativa, puede utilizar la cuenta de usuario(super administrator user account) de superadministrador para descargar e instalar las actualizaciones sin interrupciones. Entonces, todo lo que necesita para crear una nueva cuenta de usuario en su dispositivo Windows y luego iniciar sesión con la misma cuenta. Siga las instrucciones a continuación para solucionar este problema.
Presione el método abreviado de teclado Win+R para abrir el cuadro de diálogo Ejecutar . (Run)En el campo de texto, escriba cmd y luego presione la tecla de método abreviado Ctrl+Shift+Enter . Esto abrirá el símbolo del sistema con privilegios administrativos.

En la ventana del símbolo del sistema elevada, escriba el siguiente comando:
net user administrator /active:yes
Al presionar la tecla Intro(Enter) , se habilitará la cuenta de administrador integrada.
Cuando el comando se complete con éxito, cierre la ventana del símbolo del sistema.
Aquí debe cerrar sesión(Sign) en su Windows . Para hacer esto, presione el atajo de teclado Ctrl+Alt+Delsesión(Sign) de la página correspondiente.
A partir de entonces, vuelva a iniciar sesión con una nueva cuenta de administrador(Administrator) .
Verifique si el problema está solucionado ahora.
6] Instalar la actualización manualmente
Alternativamente, puede intentar solucionar este problema descargando e instalando la actualización requerida manualmente(downloading and installing the required update manually) desde el Catálogo de actualizaciones de Microsoft(Microsoft Update Catalog) .
Espero que algo en esta guía pueda ayudarlo a corregir este molesto código de error.(I hope something in this guide may helps you to fix this annoying error code.)
Related posts
Fix Windows Update error 0x80070422 en Windows 10
Fix Windows Update error 0x80070659
Fix Windows Update error 0x80240439 en Windows 10
Fix Windows Update error 0x80070541 en Windows 10
Fix Windows Update error 0xc0020036 en Windows 10
Fix Windows Update Error 0x800f0905
Fix Windows 10 Update error 0x800f0831
Fix Windows Update error 0x80240008 en Windows 10
Fix Windows 10 Update Error 0x800703F1
Fix Windows Update error 0x800f0845 en Windows 10
Fix Windows Server Update Services Error Code 0x80072EE6
Cómo Fix Windows 10 Update Error 0x8007042B
Cómo Fix Windows Update Error 0xc1900201
Fix Windows Update errores utilizando online troubleshooter de Microsoft
Fix Windows Update error 0x800f0984 en Windows 10
Fix Error 0x80072efe en Windows 10 Update Assistant
Fix Windows Update error 0x80070246 en Windows 10
Fix Windows Update error 0x80070436 en Windows 10
Fix Windows Update error 0x800f0247 en Windows 11/10
Fix Windows Update Error Code 0x80080008
