Impedir la instalación de programas desde una fuente de medios extraíbles
A veces usamos medios extraíbles como CD-ROM(CD-ROMs) , disquetes y DVD(DVDs) para instalar nuevos programas en Windows . Esta es una práctica común y creo que todos los usuarios de Windows están familiarizados con ella. Pero, ¿qué pasa si alguien más instaló algunos programas en su Windows sin su permiso y comprometió su Windows 11/10? En tal caso, su instalación de Windows puede arruinarse.
Impedir(Prevent) la instalación de programas desde (Programs)fuentes de medios(Media Source) extraíbles en Windows
Si configuramos Windows de tal manera que no permita la instalación de medios desconocidos desde una fuente extraíble, entonces nos ayudará a proteger nuestro Windows de instalaciones desconocidas, logrando así una alta seguridad. En este artículo, le mostraré la forma de evitar que los usuarios instalen programas desde medios extraíbles. Si un usuario intenta instalar un programa desde un medio extraíble, aparece un mensaje que indica que no se puede encontrar la función.
Evite(Prevent) la fuente de medios extraíbles para cualquier instalación
1] Uso del Editor de políticas de grupo local
1. Presione la combinación de Windows Key + R , escriba put gpedit.msc en el cuadro de diálogo Ejecutar y presione ( Run)Entrar(Enter) para abrir el Editor de políticas de grupo local(Local Group Policy Editor) .
2. Navegue aquí:
User Configuration\Administrative Templates\Windows Components\Windows Installer
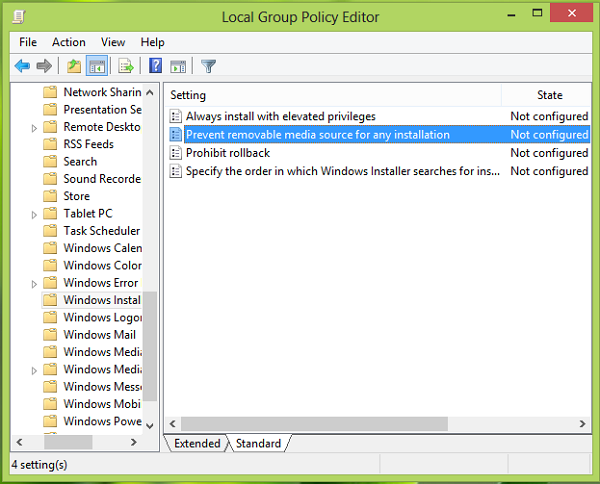
3. En el panel derecho, busque la configuración denominada Evitar fuente de medios extraíbles para cualquier instalación(Prevent removable media source for any installation) y haga doble clic en ella. Obtendrás esto:
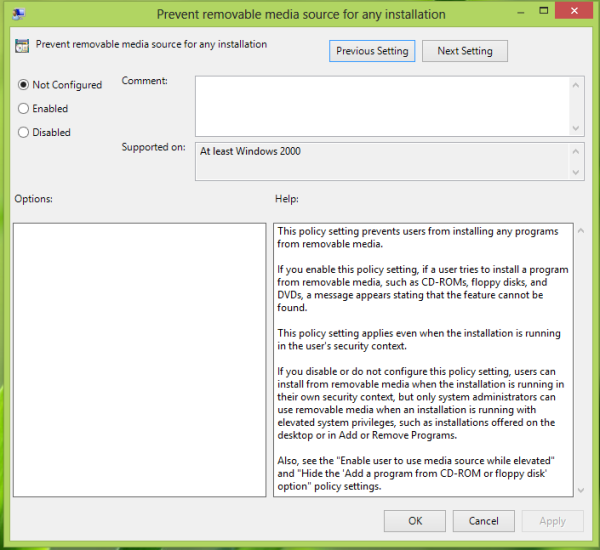
4. En la ventana anterior, seleccione Habilitado(Enabled) para evitar que los usuarios instalen desde una fuente de medios extraíbles. ¡Eso es todo! Reinicie(Reboot) para obtener resultados.
2] Usando el Editor del Registro
1. Presione la combinación de Windows Key + R , escriba put Regedt32.exe en el cuadro de diálogo Ejecutar y presione (Run)Entrar(Enter) para abrir el Editor del Registro(Registry Editor) .
2. Navegue hasta esta clave de registro:
HKEY_CURRENT_USER\Software\Policies\Microsoft\Windows\Installer
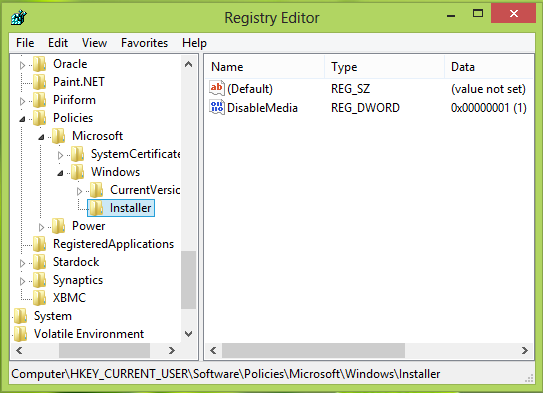
3. En el panel derecho de esta ubicación, cree un DWORD denominado DisableMedia con Right Click -> New -> DWORD . Haga doble(Double) clic en el DWORD así creado para modificarlo, verá esto:
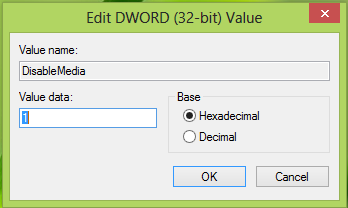
4. En la sección Información del valor(Value data) del cuadro anterior, ingrese el valor igual a 1 . Haga clic en Aceptar(OK) . Cierre el Editor del Registro(Registry Editor) y reinicie para ver los resultados. ¡Eso es todo!
Hope this helps!
Relacionado: (Related:) Cómo evitar la instalación de dispositivos extraíbles en Windows .
Related posts
Cómo deshabilitar Picture Password Sign-In option en Windows 10
Desactivar Delivery Optimization a través de Group Policy or Registry Editor
Desactive Developer Tools en Edge usando Registry or Group Policy
Deshabilitar: tiene nuevas aplicaciones que pueden abrir este tipo de archivo
Cómo configurar el fondo de pantalla de escritorio usando Group Policy or Registry Editor
Computer policy no se pudo actualizar con éxito
No se puede acceder a una carpeta compartida debido a las políticas de seguridad de la organización
Las políticas de seguridad se establecen para mostrar información sobre el último inicio de sesión interactivo
Folder Redirection Group Policy no se aplica cuando se usa SCCM
CAMBIO Windows Update Delivery Optimization Max Cache Age
Cómo instalar o Update Group Policy Administrative Templates (ADMX)
Limit Office 365 Telemetry utilizando Registry and Group Policy
Cómo agregar Group Policy Editor a Windows 10 Home Edition
Habilitar, deshabilitar Autocorrect and Highlight Misspelled Words - Windows 10
Cómo crear marcadores Firefox usando Group Policy and Registry Editor
Cómo habilitar o deshabilitar Win32 Long Paths en Windows 10
El procesamiento de Group Policy fracasó debido a la falta de network connectivity
Delete Perfiles de usuario antiguos y archivos automáticamente en Windows 10
Cómo habilitar el registro Windows Installer en Windows 10
Habilitar o deshabilitar el acceso a Firefox Add-ons Manager usando Group Policy
