Deshabilite las herramientas de desarrollo en Edge mediante el registro o la política de grupo
(Developer)Las herramientas de desarrollo (o Microsoft Edge DevTools ) ayudan a realizar muchas tareas dentro del navegador, como editar CSS , realizar cambios en la página web HTML , depurar su secuencia de comandos o código, etc. Hay una buena lista de DevTools en Microsoft Edge que ayuda a la desarrolladores para probar y crear sitios web. Si bien es una característica crucial para los desarrolladores, los usuarios habituales rara vez o nunca la usan. Por lo tanto, les gusta desactivarlo. Si tú también quieres lo mismo, entonces este post puede ayudarte. Puede deshabilitar las herramientas de desarrollador en Microsoft Edge(disable Developer tools in Microsoft Edge ) con la ayuda del Registro( Registry ) o el Editor de directivas de grupo(Group Policy Editor) en Windows 10.
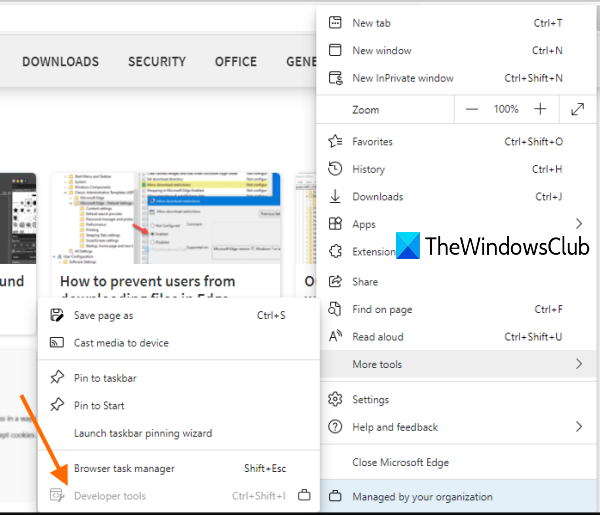
Antes de probar ese ajuste, debe tener una copia de seguridad del Registro(Registry backup) . Esto es útil para deshacerse de cambios inesperados, ya que podrá restaurar el Registro(Registry) utilizando esa copia de seguridad.
Deshabilite las herramientas de desarrollo(Developer Tools) en Edge usando el registro(Registry)
Una vez que haya deshabilitado DevTools , no podrá abrirlo usando la tecla de acceso directo ( F12 o Ctrl+Shift+I ) o la opción disponible en Configuración(Settings) . Esa opción estaría atenuada. También puede habilitar DevTools en cualquier momento para el navegador Edge . Aquí están los pasos:
- Abrir el Editor del Registro
- Acceder a la clave de Microsoft
- Crear clave de Edge bajo la clave de Microsoft
- Crear valor DWORD de DeveloperToolsAvailability
- Establezca sus datos de valor en 2
- Reinicie el Explorador de archivos.
En el primer paso, debe abrir el Editor del registro escribiendo regedit en el cuadro de búsqueda(Search) o usando alguna otra forma preferida.
En la ventana del Editor del Registro , acceda a la clave de (Registry Editor)Microsoft . Su camino es:
HKEY_LOCAL_MACHINE\SOFTWARE\Policies\Microsoft
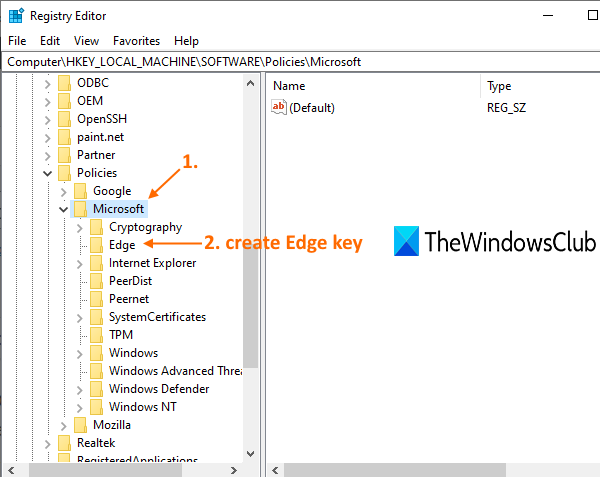
Seleccione(Select Edge) la tecla Edge y, en la sección de la derecha, cree o agregue el valor DWORD del nombre DeveloperToolsAvailability . Para esto, haga clic con el botón derecho en cualquier parte del área vacía, acceda a Nuevo(New) y use Valor DWORD (32 bits)(DWORD (32-bit) Value) . Cuando se agregue el valor, cámbiele el nombre a DeveloperToolsAvailability .
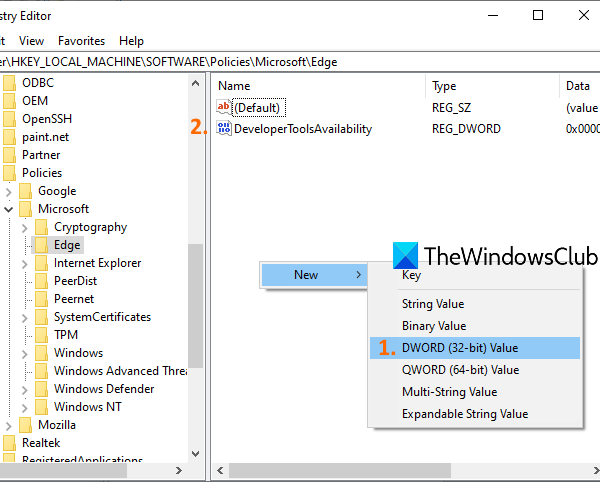
Ahora haga doble clic en ese valor. Cuando vea un cuadro pequeño, coloque 2 en sus datos de valor y use el botón Aceptar(OK) .
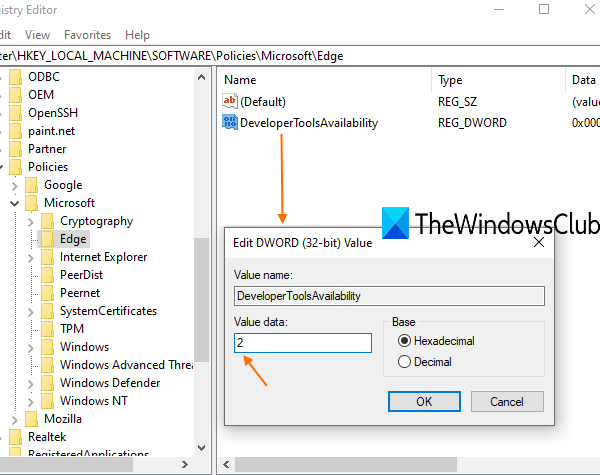
Finalmente, reinicie el Explorador de archivos(restart File Explorer) o su PC. Las herramientas de desarrollo en (Developer)Microsoft Edge se han deshabilitado ahora.
Para volver a habilitar las herramientas de desarrollo(Developer Tools) en Microsoft Edge , simplemente siga los pasos anteriores y elimine(delete) el valor DeveloperToolsAvailability o establezca sus datos de valor en (Value)0 .
Desactivar(Turn) las herramientas para desarrolladores(Developer Tools) mediante la política de grupo(Group Policy)
También es posible deshabilitar o apagar las herramientas de desarrollo(Developer Tools) en Edge usando el Editor de políticas de grupo local(Local Group Policy Editor) . Sin embargo, para eso, debe agregar la Plantilla de directiva de grupo para Edge(add the Group Policy Template for Edge) . Una vez que haya terminado con eso, los siguientes pasos le ayudarán.
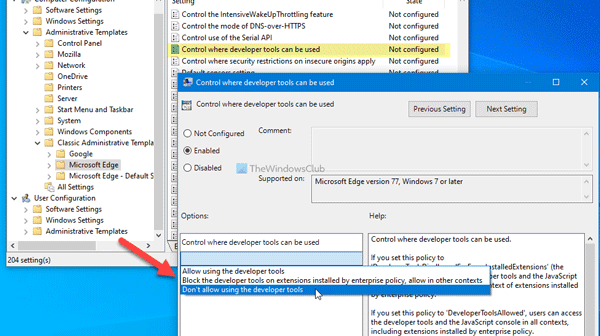
Para deshabilitar Developer Tools en Edge usando GPEDIT , siga estos pasos:
- Presione Win+R > escriba gpedit.msc y presione el botón Enter .
- Vaya a Microsoft Edge en Configuración de la computadora(Computer Configuration) .
- Haga doble clic en la configuración Controlar dónde se pueden usar las herramientas de desarrollador(Control where developer tools can be used) .
- Seleccione la opción Habilitado .(Enabled )
- Elija No permitir el uso de las herramientas(Don’t allow using the developer tools) de desarrollador de la lista desplegable.
- Haga clic en el botón Aceptar (OK ) .
Al principio, debe abrir el Editor de directivas de grupo local(Local Group Policy Editor) . Para eso, presione Win+R , escriba gpedit.mscy presione el botón Enter . Luego, navegue a la siguiente ruta:
Computer Configuration > Administrative Templates > Classic Administrative Templates > Microsoft Edge
Haga doble clic en la configuración Controlar dónde se pueden usar las herramientas de desarrollador(Control where developer tools can be used) visible en el lado derecho y elija la opción Habilitado (Enabled ) .
Luego, expanda la lista desplegable y seleccione No permitir el uso de las herramientas para desarrolladores(Don’t allow using the developer tools) .
Por último, haga clic en el botón Aceptar (OK ) .
Reinicie la PC o el Explorador de archivos(File Explorer) para establecer los cambios.
Related posts
Activar o desactivar el sueño Tabs en Edge usando Registry or Group Policy
Cómo activar o Off Password Monitor en Edge usando Registry or Group Policy
Cómo cambiar User Agent and Geolocation en Edge Developer Tools
Activar o apagar Startup Boost en Edge usando Registry or Group Policy Editor
Download Group Policy Templates para Microsoft Edge browser
Cambio Delivery Optimization Cache Drive para Windows Updates
Las políticas de seguridad se establecen para mostrar información sobre el último inicio de sesión interactivo
Cómo comprobar el Group Policy aplicado en una computadora Windows 10
Cómo agregar Group Policy Editor a Windows 10 Home Edition
Redirigir sitios de IE a Microsoft Edge utilizando Group Policy en Windows 10
Cómo descargar un Font de un Website usando Developer Tools
Customize Ctrl+Alt+Del Screen usando Group Policy or Registry en Windows
CONFIGURACIÓN CONTROLADA Folder Access Uso de Group Policy & PowerShell
Cómo deshabilitar Picture Password Sign-In option en Windows 10
Delete Perfiles de usuario antiguos y archivos automáticamente en Windows 10
Habilitar, deshabilitar Autocorrect and Highlight Misspelled Words - Windows 10
El procesamiento de Group Policy fracasó debido a la falta de network connectivity
Group Policy Registry Location en Windows 10
Cómo especificar la fecha límite antes de reiniciar automáticamente para Update installation
Desactivar Delivery Optimization a través de Group Policy or Registry Editor
