Cómo tomar el control total o la propiedad de las claves del registro de Windows
Cómo tomar el control total o la propiedad de las claves del registro de Windows: (How to Take Full Control or Ownership of Windows Registry Keys: ) hay algunas entradas de registro críticas en las que los usuarios no pueden modificar ningún valor, ahora, si aún desea realizar cambios en estas entradas del registro, primero debe tomar el control total(Full Control) o la propiedad(Ownership) de estas claves de registro. Esta publicación trata exactamente sobre cómo tomar posesión de las claves de registro y, si lo sigue paso a paso, al final podrá tomar el control total de la clave de registro y luego modificar su valor de acuerdo con su uso. Puede enfrentar el siguiente error:
Error Creating Key, Cannot create key, You do not have the requisite permission to create a new key.
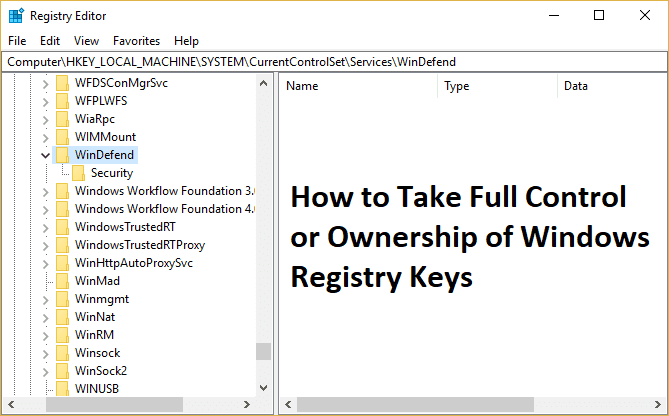
Ahora incluso su cuenta de administrador no tiene los permisos necesarios para editar las claves de registro protegidas del sistema. Para modificar las claves de registro críticas del sistema, debe asumir la propiedad total de esa clave de registro en particular. Entonces, sin perder tiempo, veamos cómo tomar el control total(Full Control) o la propiedad(Ownership) de las claves del registro de Windows(Windows Registry Keys) con la ayuda de la guía que se detalla a continuación.
Cómo tomar el control total(Full Control) o la propiedad(Ownership) de las claves del registro de Windows(Windows Registry Keys)
Asegúrate de crear un punto de restauración(create a restore point) en caso de que algo salga mal.
1.Presione la tecla de Windows + R, luego escriba regedit y presione Enter para abrir el Editor del Registro(Registry Editor) .

2. Navegue a la clave de registro particular de la que desea tomar posesión:
Por ejemplo, en este caso, tomemos la clave WinDefend :
HKEY_LOCAL_MACHINE\SYSTEM\CurrentControlSet\Services\WinDefend
3.Haga clic derecho en WinDefend y seleccione Permisos.(Permissions.)

4.Esto abrirá Permisos para la clave WinDefend , simplemente haga clic en Avanzado(Advanced) en la parte inferior.

5.En la ventana Configuración de seguridad avanzada , haga clic en (Advanced Security Settings)Cambiar(Change) junto a Propietario.

6.Haga clic en Avanzado(Advanced) en la ventana Seleccionar usuario o grupo.

7.Luego haga clic en Buscar ahora(Find Now) y seleccione su cuenta de administrador(select your administrator account) y haga clic en Aceptar.

8.Vuelva a hacer clic en Aceptar para agregar su cuenta de administrador al grupo Propietario.(administrator account to Owner group.)

9. Marque " Reemplazar propietario en subcontenedores y objetos(Replace owner on subcontainers and objects) " y luego haga clic en Aplicar seguido de Aceptar.

10. Ahora, en la ventana Permisos , (Permissions)seleccione su cuenta de administrador(select your administrator account) y luego asegúrese de marcar Control total (Permitir).(Full Control (Allow).)

11.Haga clic en Aplicar seguido de Aceptar.
12.A continuación, vuelva a su clave de registro y modifique su valor.
Recomendado para ti:(Recommended for you:)
- Eliminar la advertencia de virus falso de Microsoft Edge
- Solucionar el error de restauración del sistema 0x800700B7(Fix System Restore Error 0x800700B7)
- Cómo reparar la copia de seguridad de Windows falló con el error 0x807800C5(How To Fix Windows Backup failed with error 0x807800C5)
- Reparar Iconos de acceso directo cambiados al icono de Internet Explorer(Fix Shortcut icons changed to Internet Explorer icon)
Eso es todo, ha aprendido con éxito Cómo tomar el control total o la propiedad de las claves del registro de Windows,(How to Take Full Control or Ownership of Windows Registry Keys) pero si todavía tiene alguna pregunta sobre este artículo, no dude en hacerla en la sección de comentarios.
Related posts
Creación de un Full System Image Backup en Windows 10 [la guía definitiva]
Fix NVIDIA Control Panel NO APERTURA
Hide Items de Control Panel en Windows 10
Cómo habilitar User Account Control en Windows Systems
Desactive el User Account Control (UAC) en Windows 10
Fix Windows 10 Taskbar no se esconde
Cómo Delete Broken Entries en Windows Registry
Delete bloqueado Registry Keys con Registry DeleteEx para Windows 10
Cómo abrir Control Panel (Windows 10, 8, 7, Vista, XP)
Fix Windows no pudo completar el formato
Fix Windows no puede comunicarse con el device or resource
3 formas de desactivar las teclas adhesivas en Windows 10
Fix Unable para abrir Local Disk (C :)
Cómo abrir el Editor del Registro en Windows 11
Arreglar bloqueos de Regedit.exe al buscar a través del Registro
Cómo deshabilitar Sticky Corners en Windows 10
Create Full Backup de sus Windows 10 (System Image)
3 Ways a Increase Dedicated VRAM en Windows 10
Fix High CPU Usage por Service Host: Sistema local
Cómo agregar Registry Editor a Control Panel en Windows 10
