Ultramon Smart Taskbar: software de dos o varios monitores para Windows 10
La mejor parte de Windows 10 es la forma en que administra varios monitores. Múltiples(Multiple) pantallas nos ayudan a ganar mucho más espacio y también a ser más productivos en el trabajo. De hecho, las pantallas múltiples son imprescindibles para algunos profesionales como los diseñadores gráficos(Graphic) y los editores de video. En este segmento, revisamos Ultramon Smart Taskbar , un software de monitor doble de uso gratuito que ayuda a los usuarios de Windows con la administración de múltiples pantallas.
Software de monitor doble o múltiple
Las opciones nativas para administrar varias pantallas en Windows son limitadas y requieren mucho tiempo de uso. Las herramientas de terceros no solo ofrecen mejores accesos directos, sino que también ayudan a administrar la barra de tareas y otros elementos de la interfaz de usuario en la segunda pantalla.
Funciones como el extensor de la barra de tareas lo ayudarán a mover y administrar la barra de tareas en una pantalla secundaria.
Barra de tareas inteligente de Ultramon(Ultramon Smart Taskbar) para Windows 10
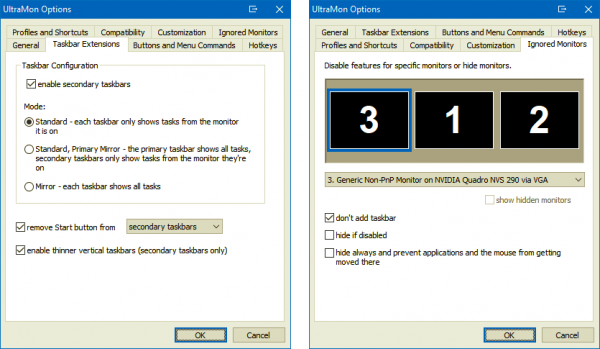
Ultramon Smart Taskbar ofrece dos modos, modo espejo y modo estándar. En el modo predeterminado, todas las barras de tareas muestran todas las aplicaciones abiertas. Si desea que la barra de tareas muestre aplicaciones en ese monitor en particular, debe cambiar al modo estándar.
Para cambiar al modo estándar, siga los pasos a continuación
- Abrir UltraMon
- Haga clic en Opciones de UltraMon
- Haga clic en Extensiones de la barra de tareas
- Cambiar modo a estándar
Como ya habrá notado, las barras de tareas verticales no se pueden cambiar de tamaño al ancho de los íconos de la aplicación. Sin embargo, esto se puede arreglar usando la opción " Habilitar barras de tareas verticales más delgadas(Enable Thinner Vertical Taskbars) ". Con esta opción habilitada, podrá cambiar el tamaño de las barras de tareas verticales según sus preferencias.
Cómo quitar la barra de tareas en varios monitores
Ultramon Smart Taskbar le permite eliminar el botón de inicio de las barras de tareas secundarias o de todas las barras de tareas. También puede optar por ocultar la barra de tareas de un monitor específico. Esto se puede hacer haciendo clic en Opciones de UltraMon > Monitores ignorados.
Uso de la barra de tareas inteligente de Ultramon(Ultramon Smart Taskbar) en Windows 7

La interfaz de usuario y las funciones que ofrece Ultramon Smart Taskbar en Windows 7 son ligeramente diferentes. El modo estándar(Standard Mode) significa que la barra de tareas solo mostrará las aplicaciones abiertas en ese monitor en particular. No hace falta decir que si mueve una aplicación a un monitor diferente, la barra de tareas se moverá junto con la aplicación.
Mientras tanto, el modo espejo mostrará una barra de tareas común en ambos monitores. Vale la pena mencionar que UltraMon no reemplaza la barra de tareas de Windows ; en su lugar, agrega una barra de tareas. Esto significa que puede elegir usar la barra de tareas de Windows 7(Windows 7) en una pantalla mientras usa la barra de tareas de UltraMon en la otra.
Visite la página(homepage) de inicio para descargar Smart Bar para Windows.
Related posts
Dual Monitor Tools para Windows 10 le permite administrar múltiples monitores
Superpaper es un Multi-Monitor wallpaper manager para Windows 10
Top 10 Dual Monitor fondos de pantalla para el ordenador Windows 10
Cómo mostrar Taskbar a través de múltiples monitores en Windows 11
Smart Taskbar para Windows 10
Cómo jugar Multiple Videos en VLC Player en Windows 10
Cómo Group Taskbar Icons en Windows 10
Cómo deshabilitar el Programmable Taskbar feature en Windows 10
Sync Multiple Google Drive Accounts en Windows 10
Los iconos de la barra de tareas son invisibles, en blanco o faltan en Windows 10
Stop minimizing Windows Cuando se desconecta un monitor en Windows 11
Deshabilitar los botones o los iconos Taskbar parpadeantes en Windows 10%
Cómo obtener Classic Taskbar en Windows 10 usando RetroBar
Cómo ocultar los iconos del escritorio de automóviles en Windows 10 con AutoHideDesktopIcons
No se puede Change Taskbar Color en Windows 10
Hide or Show Windows Ink Workspace Button en Taskbar en Windows 10
Fix ASUS Smart Gesture Touchpad no funciona en Windows 10
Use TaskbarGroups al grupo Taskbar Atajos en Windows 10
Cómo ocultar Notification Area & System Clock en Windows 10
Cómo mostrar los nombres Program icon en Taskbar de Windows 10
