Icono de imagen rota en el navegador Google Chrome
Algunas personas que utilizan el navegador Google Chrome(Google Chrome browser) han experimentado problemas en los que los íconos de las imágenes no funcionan(image icons are broken) . De vez en cuando, cada navegador web se encontrará con este problema varias veces y, como siempre, hay varias formas de solucionarlo.
Tenga(Bear) en cuenta que verá un ícono de imagen cuando la imagen de un sitio web no se cargue. En este caso particular, el problema no es el sitio web, sino Google Chrome . Ahora, esto puede no ser una solución fácil, pero no obstante, hemos encontrado varias formas de aclarar las cosas.
Icono de imagen rota en Chrome
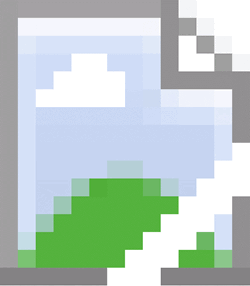
Si los íconos de imágenes de Google Chrome están rotos en el navegador cuando carga una página web y las imágenes no se muestran o faltan, aquí hay algunas cosas que debe observar para solucionar el problema.
Borrar caché de Chrome
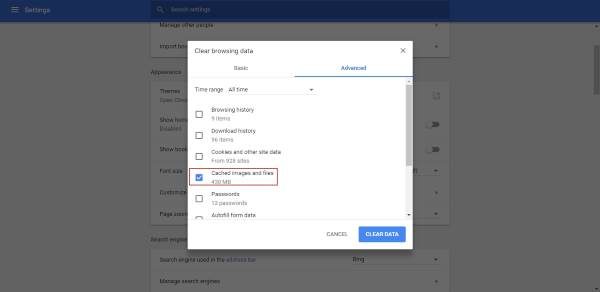
El primer paso para solucionar este problema es borrar el caché en Google Chrome . Haga esto haciendo clic en el ícono de tres puntos, luego seleccione Historial(History) en el menú. El siguiente paso es hacer clic en Borrar datos de navegación(Clear browsing data) y elegir solo Imágenes y archivos en caché(Cached images and files) , luego presionar Borrar datos(Data) en la parte inferior.
¿ Google Chrome está configurado para mostrar imágenes?
Todos los navegadores web tienen la opción de desactivar las imágenes, y lo mismo puede decirse de Chrome . Tal vez este sea el eslabón perdido, así que averigüémoslo.
Para saber si ha bloqueado imágenes accidentalmente en Chrome , haga clic en el botón de tres puntos una vez más, luego elija Configuración(Settings) en el menú desplegable. Ahora, vaya a Avanzado(Advanced) , luego seleccione Configuración de contenido(Content Settings) para abrir una nueva sección.
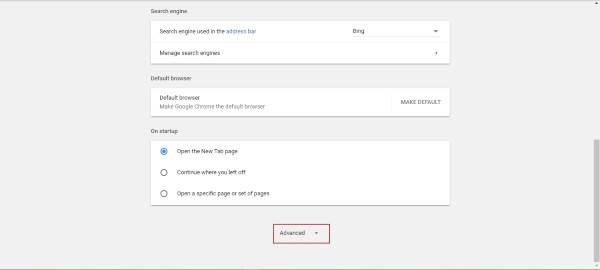
Si la opción que dice No mostrar ninguna imagen(Do not show any images) no está seleccionada, hágalo y luego active Mostrar todas las imágenes(Show all images) . Haga clic en Finalizar(Finish) y luego cargue esta página web para ver si las imágenes ahora están activas nuevamente.
Deshabilitar extensiones de Chrome
Muchos problemas a los que se enfrentan los navegadores web se remontan a una o más extensiones. La forma más fácil de averiguar si una extensión está causando el error del ícono de imagen rota es deshabilitar todas las extensiones y luego volver a habilitarlas una por una.
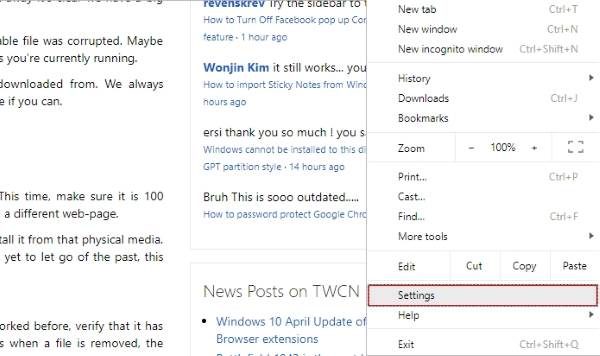
Esto es lo que debe hacer. Haga clic en el botón de tres puntos nuevamente, seleccione Configuración(Settings) y luego navegue hasta Extensiones(Extensions) . Aquí deberá deshabilitar todas las extensiones activas, reiniciar Chrome y luego verificar si las imágenes se cargan bien.
Si es así, vuelva a habilitar las extensiones una tras otra para averiguar cuál es la causa del problema. Después de llegar a una conclusión, mantenga esa extensión deshabilitada hasta que el desarrollador publique una actualización.
restablecer cromo
Si todo lo demás falla, entonces es hora de restablecer Google Chrome a su configuración predeterminada de fábrica. Hacer esto generalmente solucionará la mayoría de los problemas, pero hay una desventaja. Verá, si no ha habilitado Chrome para almacenar datos en la nube, lo perderá todo.

Para restablecer Chrome , haga clic en el ícono del menú de tres puntos, luego seleccione Configuración(Settings) y navegue hasta Mostrar configuración avanzada(Show advanced settings) . Desplácese con el mouse hasta la parte inferior y finalmente haga clic en Restablecer(Reset) para restaurar Chrome a su configuración original.
Háganos saber si ha logrado encontrar útil esta guía en cualquier forma o forma.(Let us know if you’ve managed to find this guide helpful in any shape or form.)
Related posts
Google Chrome no responde, Relaunch ahora?
Cómo reparar errores File Download en Google Chrome browser
Cómo cambiar el Default Print Settings en Google Chrome
Cómo Destroy Profile EN Browser Close EN Google Chrome
Anna Assistant es un perfecto voice assistant para Google Chrome
Cómo deshabilitar o habilitar Dark Mode en Google Chrome en Windows 10
Cómo habilitar y usar Commander feature en Google Chrome
Cómo habilitar y usar Reading List en Google Chrome
Ajuste el volumen en Google Chrome tabs por separado usando Volume Master
Google Chrome Problemas y problemas con Windows 10
Caja Fix Blurry File Open dialog en Google Chrome and Microsoft Edge
Cómo Create and Delete Profiles en el navegador web Google Chrome
Cómo habilitar o Disable Desplazable Tabstrip en Google Chrome
Fix ERR_SSL_PROTOCOL_ERROR EN Google Chrome
Best YouTube Extensiones para Google Chrome para mejorar la experiencia
Video Speed Controller para Mozilla Firefox and Google Chrome
Fix Downloading Proxy Script error en Google Chrome
Google Chrome no borrará Browsing History and Data
Desactivar Profile Manager en Google Chrome en Windows 10
Cómo eliminar Global Media Control button de Google Chrome toolbar
