Cómo cambiar el tamaño de la caché de Firefox en Windows 11/10
Un gran caché del navegador implica que se puede almacenar una mayor cantidad de datos sin conexión en su PC. Esto, a su vez, permite que el navegador cargue ciertas páginas web más rápidamente, pero hay un problema asociado con esta actividad. Cada vez que intenta abrir algunas pestañas adicionales, el navegador ralentiza todo el sistema. Se ve especialmente en Firefox . Así es como puede limitar o cambiar el tamaño de caché de Firefox(change Firefox cache size) en Windows 11/10 para evitar la ralentización de su PC.
Cambiar el(Change Firefox Cache) tamaño de la caché de Firefox en Windows 11/10
En versiones anteriores de Firefox , había un lugar para cambiar el tamaño de caché al valor deseado en el área ' Opciones(Options) '. Ese ajuste ya no es visible. Aún así, hay una manera de pasar, ¡aquí se explica cómo aumentar o disminuir el tamaño de la memoria caché de Firefox !
- Abra la página de Preferencias(Preferences) .
- Busque la entrada: browser.cache.disk.capacity .
- Edite(Edit) el valor al valor deseado en KB para usar para el caché de disco.
- Busque la entrada: browser.cache.memory.capacity .
- Edite(Edit) el valor al valor deseado en KB para usar para el caché de memoria.
- Reinicie su navegador.
Vamos a cubrir los pasos anteriores en detalle.
Inicie su navegador Firefox . Si no está actualizado a la última versión, actualice el navegador(update the browser) .
Abre una nueva pestaña en el navegador.
En el campo URL de la barra de direcciones, ingrese lo siguiente: about: config para abrir la página ' Preferencias(Preferences) '.
A continuación, busque la siguiente entrada ' browser.cache.disk.capacity ' introduciéndola en la barra ' Buscar '.(Search)
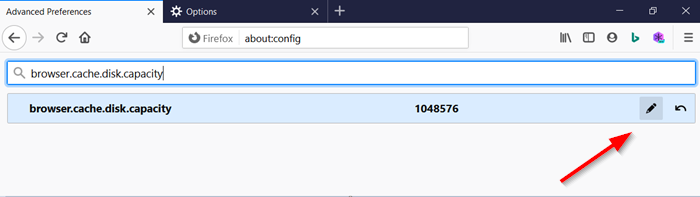
Edite(Edit) el valor al número deseado haciendo clic en el botón ' Lápiz(Pencil) '.

Utilice el valor para la caché de disco.
Del mismo modo, busque ' browser.cache.memory.capacity '.

Elija el tipo de preferencia que está agregando.
- Cadena: cualquier secuencia de texto
- Entero – un número
- Booleano – verdadero-falso
Para preferencias de cadenas o números enteros, simplemente ingrese el nuevo valor en KB para usarlo para la memoria caché. Para preferencias booleanas (verdadero-falso).
Reinicie el navegador.
Alternativamente, si desea reducir el tamaño de caché de Firefox o deshabilitarlo por completo, cambie los valores de cada una de las entradas indicadas anteriormente a 0. También puede desinstalar o deshabilitar las extensiones y temas de Firefox que no usa, ya que pueden causar Firefox para usar más RAM .
That’s all there to it!
Lectura relacionada:(Related read:) Cómo cambiar el tamaño de la caché de Chrome(change Chrome Cache size) .
Related posts
Reset or Refresh Firefox browser settings a Predeterminado en Windows 10
Firefox no pudo cargar XPCOM en Windows 10
Restart Chrome, Edge or Firefox sin perder pestañas en Windows 11/10
Mozilla Firefox Freezes en la computadora Windows 10
Fix Google Maps Emisión lenta en Chrome, Firefox, Edge EN Windows 11/10
Remove o deshabilitar Firefox Default Browser Agent en Windows 10
Cómo deshabilitar auto update en Chrome & Firefox en Windows 10
Cómo agregar Group Policy Editor a Windows 10 Home Edition
Best gratis ISO Mounter software para Windows 10
Cómo borrar ARP Cache en Windows 11/10
¿Qué es el Windows.edb file en Windows 10?
Cómo usar Charmap and Eudcedit Herramientas incorporadas de Windows 10
Best gratis Timetable software para Windows 11/10
CPU no se está ejecutando en la speed or capacity completa en Windows 11/10
Las configuraciones de sincronización de Windows 10 no funcionan en gris
Rebuild Corrupt Icon Cache, Clear Thumbnail cache en Windows 10
Cómo corregir Disk Signature Collision problem en Windows 10
Cómo habilitar o Disable Archive Apps feature en Windows 10
Fix Bluetooth Retardo de sonido en Windows 10
Microsoft Edge Browser Tips and Tricks para Windows 10
