Cómo descargar e instalar MySQL en Windows 10
MySQL es un sistema de gestión de bases de datos y un software gratuito de código abierto, desarrollado y respaldado por Oracle Corporation . Es excepcionalmente confiable y fácil de usar. En este tutorial, explicaremos los pasos sobre cómo descargar(Download) e instalar MySQL(Install MySQL) en sistemas Windows 10 .
Cómo descargar MySQL
En su navegador web, escriba el motor de búsqueda Descargar MySQL(Download MySQL) . Haga clic(Click) en el primer enlace de la búsqueda web, mysql.com/downloads . Te llevará a la página de descarga de MySQL .

Desplácese hasta donde vea Descargas GPL de la comunidad MySQL,(MySQL Community GPL Downloads, ) haga clic en él.

Ahora, en la página de descarga de MySQL Community , haga clic en (MySQL Community)Instalador de MySQL para Windows(MySQL Installer for Windows) . Te lleva a la página de descarga de Mi comunidad(My Community Download Page) . Instalador MySQL(MySQL Installer) .

Donde vea, sistema operativo, seleccione Microsoft Windows .
Verás dos ventanas (x86, 32 bits), MSI Installers , una de menor tamaño y otra de mayor tamaño. Selecciona el de mayor tamaño ( 405.2M ) porque no tienes que conectarte a internet.

En la siguiente página en la parte inferior, seleccione No, gracias, solo inicie mi descarga(No thanks, just start my download) .
Aparecerá un cuadro de diálogo solicitándole que guarde el archivo. Haga clic (Click) en Guardar archivo(Save File) . El archivo se descarga.
Leer(Read) : Diferencia entre SQL y MySQL(Difference between SQL and MySQL) .
Cómo instalar MySQL en Windows 10
En el Explorador, haga doble clic en el instalador de MySQL(MySQL Installer) . A continuación, preparará el instalador.
Aparecerá una ventana que le preguntará ' ¿Desea permitir que el siguiente programa instale software en su computadora(Do you want to allow the following program to install software on your computer) ?' Haga clic en Sí(Yes) . La instalación comenzará.

Verá un asistente de instalación de MySQL(MySQL Installer Wizard) . Ahora elija un tipo de configuración; seleccione Completo(Full ) porque incluye todos los productos disponibles en este catálogo. Luego Siguiente.(Next.)

Si intenta hacer clic en Siguiente,(Next, ) aparecerá una advertencia que indica que "algunos programas no se instalarán o actualizarán en la ventana Verificar requisito ".(Check Requirement)
¿Desea continuar' (vea la foto de arriba), haga clic en Sí(Yes) ?

En la ventana de Instalación . (Installation)Haga clic en Ejecutar(Execute) . Verá sus programas instalados uno por uno. Mostrará qué programa se instaló y cuál falló. Luego Siguiente.(Next.)
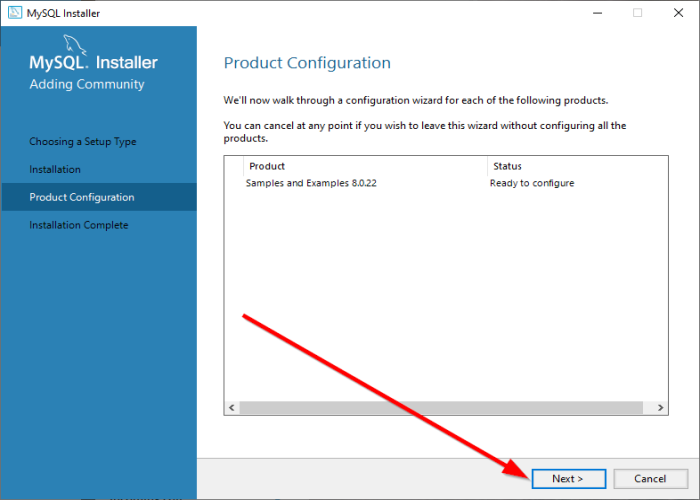
En la ventana Configuración del producto , haga clic en (Product Configuration)Siguiente.(Next.)
En la ventana Instalación completa , haga clic en (Installation Complete)Finalizar(Finish) . MySQL está instalado.
Espero que esta publicación te sea útil. Si tiene alguna pregunta, por favor comente a continuación.
Related posts
Cómo Download and Install Code :: Bloques en Windows 10
Download & Install DirectX en Windows 10
Cómo descargar, instalar y usar WGET para Windows 10
Actualizar a Windows 10 version 21H1 usando Media Creation Tool
Reset Local Account password en Windows 10 usando Installation Media
Cómo habilitar el registro Windows Installer en Windows 10
Download Free Portable Apps útil para Windows 10
Cómo descargar Windows 10 ISO sin la herramienta de creación de medios
Descargue legalmente Windows 10, 8, 7 e instálelo desde una unidad flash USB
Install Windows 10 version 21H1 con Windows 10 Update Assistant
Download official Windows 10 ISO sin Media Creation Tool
Cómo descargar Windows Media Player 12 para Windows 10
Cómo instalar diferentes versiones de Office en la misma PC Windows 10
Cómo detener la Remote Installation de Apps en Windows 10
Download Windows Ink Guide para Windows 10 de Microsoft
Cómo instalar y usar la nueva terminal de Windows 10
Instalar y configurar un sitio web en IIS en Windows 10
¿Windows Update no instalará actualizaciones? Cómo arreglar este problema
Cómo crear una memoria USB de instalación de Windows 10
Cómo usar Fresh Start feature en Windows 10
