JDiskReport es un excelente analizador de disco gratuito, pero requiere Java para funcionar
Es muy importante mantener un registro de todas las unidades/directorios en su PC, para un funcionamiento fluido. Si bien hay muchos programas gratuitos de análisis de espacio en disco(free disk space analyzer software) disponibles que le permiten verificar todas las unidades de su PC y sus archivos y carpetas, JDiskReport es diferente. Requiere Java o trabajo! En esta publicación, hablaremos sobre esta herramienta basada en Java que lo ayuda a verificar detalles como el tamaño, el espacio libre disponible, la capacidad, etc., de todos los directorios de su PC.(Java)
JDiskReport está basado en Java
JDiskReport es un analizador de disco gratuito basado en Java que lo ayuda a controlar las unidades de su PC. Lo que lo hace diferente de otros programas similares es que utiliza cinco perspectivas diferentes para mostrarle cómo sus discos se están quedando sin espacio. Disponible para casi todas las plataformas, incluidas Windows , Linux y Mac . JDiskReport recomienda que tenga Java 7 o posterior instalado en su sistema.
Leer(Read) : Mantenerse seguro en Internet con Java; o estar más seguro sin él .
Es una herramienta muy simple y liviana que tarda menos de un minuto en aterrizar en su PC. Simplemente(Just) descargue el archivo de instalación e instálelo en su PC. Una vez iniciado, la descripción general principal muestra dos pestañas, a saber: Escanear(Scan) árbol de archivos y Abrir Escaneo(Scan) .
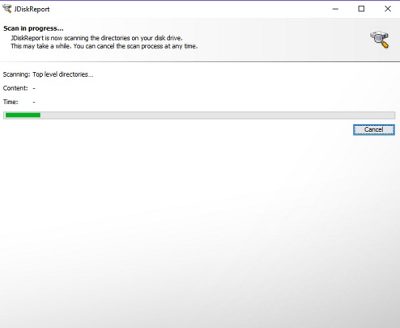
La herramienta muestra el informe en dos columnas, donde en una columna muestra las carpetas del directorio seleccionado y otra columna muestra el informe detallado de lo que está utilizando su espacio de almacenamiento. Puede ver el informe como una lista, como un gráfico de barras o como un gráfico circular.

Hay una pequeña cinta de menú en la página de resultados que tiene las pestañas -Tamaño(-Size) , Top 50 , Tamaño Dist(Size Dist) , Modificado(Modified) y Tipo(Type) . La pestaña Tamaño(Size tab) muestra el tamaño de la unidad seleccionada, la pestaña 50 principales(Top 50) muestra los archivos que ocupan el espacio máximo. Size Dist muestra cuánto de su espacio de almacenamiento está ocupado por archivos de cierto tamaño. Por ejemplo, sabrá cuántos archivos tienen un tamaño de 1 GB a 4 GB, o de 4 GB a 16 GB, o cuántos de ellos tienen más de 16 GB, etc. Entonces, básicamente, conoce los tamaños más grande y más pequeño de los archivos almacenados en el archivo específico. manejar.


Luego viene la pestaña Tipos(Types) que obviamente muestra el tipo de archivo o el formato de los archivos que ocupan el espacio de almacenamiento. Entonces, sabe cuánto espacio ocupan sus películas, sus archivos de música, archivos de imagen, etc.

Entonces, en general, JDiskReport es una buena herramienta para realizar un seguimiento de todos los directorios y unidades de su PC. Me gustaría que tuviera una función para ver o eliminar los archivos del propio programa. Antes de descargar la herramienta, asegúrese de tener Java instalado en su PC o, de lo contrario, no funcionará. Descárgalo aquí(here)(here) y verás cómo te gusta.
Related posts
Disk Space Analyzer software gratis para Windows 10
Xinorbis es un Hard Disk gratuito, Folder and Storage Analyzer para Windows 10
CompactGUI comprimirá instalado Programs y guardará Disk Space
AppCleaner es un junk cleaner lleno de energía para Windows PC
CCleaner 5 Review: Retire PC junk archivos y disk space clara
Stop or Make Storage Sense Eliminar archivos de Downloads folder
Cómo cambiar las unidades de disco duro en Windows 10 con Hot Swap
Macrorit Disk Scanner: Escanear Hard Disk para Bad Sectors & Errors
Make Disk Cleanup Tool Eliminar todos los archivos temporales en Windows10
Junk Files en Windows 10: ¿Qué puedes eliminar de forma segura?
Cómo eliminar el volumen Shadow Copies en Windows 10
Cómo utilizar la versión de línea de comandos de Advanced Disk Cleanup Utility
Wireshark Network Analyzer: Review, Tutorial, Free download
CHKDSK Alternativa disk error Software de control: Repair Sectores de malos
Comparte archivos con cualquier persona con Send Anywhere para Windows PC
Cómo habilitar y configurar Disk Quota en Windows 10
Cómo usar Cleanup Recommendations en Windows 11
Benchmark, Monitor Hard Disks, USB - CrystalDiskMark, CrystalDiskInfo
HD Tune, un Duro disk performance, Benchmarking, information software
Software libre para Monitor & Check Hard Disk Health para fallas potenciales
